En esta ocasión traemos a nuestro espacio Bienvenidos a Windows 8 información sobre las posibilidades que este sistema operativo ofrece al usuario de forma nativa a la hora de trabajar con imágenes. Para ello, contamos con las aplicaciones Fotos y Cámara, que nos permiten visualizar y capturar nuestras imágenes con gran facilidad.
El hecho de que hablemos exclusivamente de estas dos no quiere decir que sean las únicas disponibles. En la Tienda de Windows 8 podemos encontrar una gran variedad de aplicaciones que ofrecen características similares a las aquí presentadas, permitiendo al usuario escoger entre un amplio abanico de posibilidades.
Cámara, para capturar los mejores momentos

Windows 8 cuenta de serie con la aplicación Cámara, que nos permite capturar imágenes y videos desde una cámara integrada en nuestro dispositivo, así como desde una webcam conectada a nuestro PC.
Nada más abrir la aplicación, nos mostrará lo que esté capturando nuestra cámara. Sacar una captura o comenzar a grabar es tan fácil como pulsar sobre la pantalla o hacer clic izquierdo. Si deslizamos el dedo hacia arriba o hacia abajo (clic derecho si usamos el ratón), abajo a la derecha nos aparecerán las opciones disponibles.
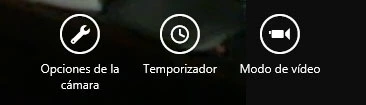
En opciones de la cámara podremos cambiar la resolución de foto (o de vídeo si estamos en modo vídeo), el dispositivo de captura de audio, el estabilizador de imagen si está disponible, el brillo, contraste, exposición, etc.
La opción temporizador activará una cuenta atrás de 3 segundos desde que disparemos el capturar de la cámara, que será visible en todo momento por encima de la imagen. Por último, modo de vídeo cambiará el método de grabación para que podamos comenzar a capturar vídeos en lugar fotografías.
Parar ver los archivos guardados con la cámara, basta con deslizar el dedo desde la izquierda hacia la derecha, o hacer clic sobre la fecha que aparece a la parte izquierda de la pantalla.
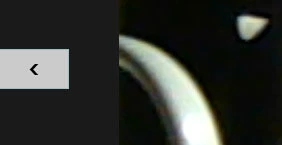
Cuando estemos viendo una fotografía o vídeo guardado, si hacemos aparecer el menú inferior, veremos que ahora aparecen las opciones recortar y eliminar.
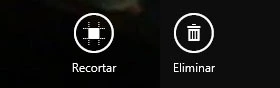
Si lo que estamos viendo es una foto, Recortar nos permitirá seleccionar una zona de la imagen y desechar el resto, para guardar únicamente nuestra selección. En caso de que estemos viendo un vídeo, podremos escoger un intervalo de tiempo del mismo y guardarlo.
Fotos, nuestro almacén de imágenes
Con una aplicación para sacar fotografías y vídeos, no podía faltar otra que nos permita administrar estos archivos de manera fácil, estén donde estén. Y es que la aplicación Fotos no solo nos permite manejar los que están ubicados en nuestra carpeta Imágenes de la biblioteca, sino que también podemos sincronizar con las guardadas en SkyDrive, Facebook, Flickr y cualquiera de los dispositivos que estén en nuestro Grupo Hogar.
También tenemos la opción de importar imágenes desde cualquier dispositivo que tengamos conectado en nuestro PC, y las imágenes que seleccionemos se copiarán a nuestra Biblioteca de imágenes. Esta opción está disponible en el menú inferior de la aplicación.
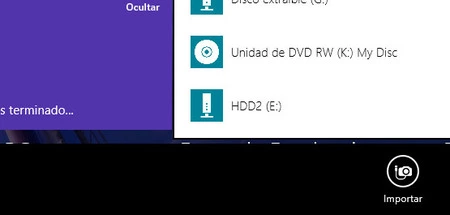
Si entramos en una categoría, se nos mostrarán las carpetas que hay en ella a modo de rectángulos, ya sean las que tenemos en nuestro PC o las creadas en servicios en la nube como SkyDrive, junto a una previsualización de una imagen que haya en su interior.
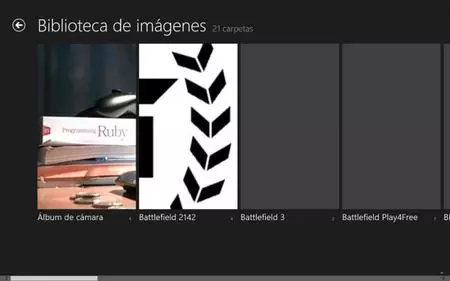
También podemos hacer clic sobre el símbolo “-“ que hay en la esquina inferior derecha para ver todas las carpetas de manera más reducida, y evitar tener que hacer scroll hacia la derecha en aquellos grupos donde tengamos muchas, y lo mismo mientras estemos viendo directamente las imágenes que hay en el interior de una carpeta.

Las carpetas pueden ser ordenadas por fecha, opción disponible en el menú inferior, así como también la opción Importar que comentaba antes.
Si lo que estamos viendo son imágenes, en dicho menú nos aparecerán las siguientes opciones.

El modo presentación nos irá mostrando todas las imágenes de la carpeta en la que estemos de forma automática, con un intervalo de 4 segundos entre cada una.
La opción seleccionar todo nos permite, como su nombre indica, seleccionar todas las imágenes que estemos viendo. Al seleccionar una o más imágenes, el menú inferior nos mostrará nuevas opciones en la parte izquierda, que nos permiten deshacer la selección de imágenes (Borrar selección) o eliminar todas las seleccionadas, así como información sobra la cantidad seleccionada.
También podemos seleccionar imágenes individualmente haciendo clic derecho sobre ellas o manteniendo pulsado el dedo en pantallas táctiles sobre la que queramos seleccionar.
Si hacemos clic derecho sobre una de ellas, o pulsamos sin mantener en pantallas táctiles, pasaremos a la vista a pantalla completa de dicha imagen. Desde aquí podremos movernos entre las distintas imágenes deslizando el dedo hacia la izquierda para ir atrás, o hacia la derecha para ir hacia delante (usando un ratón podemos hacer lo mismo con las flechas que aparecen a ambos lados de la pantalla).
Aquí, el menú inferior nos permite realizar diversas acciones con la imagen que estamos viendo, como la opción presentación con la misma función que la comentada anteriormente, o eliminar la que estemos viendo.

Además, podremos establecerla como imagen para la pantalla de bloqueo, como icono para la aplicación Fotos, o para el fondo de dicha aplicación el cual se muestra nada más entrar.
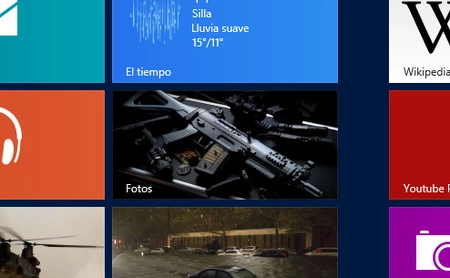
También está la opción girar, que por cada pulsación o clic que hagamos sobre ella rotará la imagen 45 grados hacia la derecha. Y por último, la opción recortar, que pasará nuestra imagen a la vista de edición, desde la que podemos escoger una relación de aspecto para la selección de recorte de entre las que hay disponibles (original, panorámica, cuadrada, 4:3) o personalizada, que sería selección libre.


Ver 2 comentarios