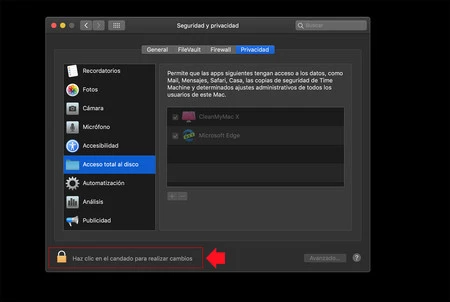Microsoft sigue actualizando los canales de distribución de Edge en su versión basada en Chromium y en esta ocasión las mejoras alcanzan a la versión disponible para macOS, que con la última actualización liberada en el canal Dev ya permite importar el contenido almacenado en Safari, el navegador web nativo de Apple.
Si quieres empezar a probar Edge en Mac y te frenaba poder contar con todos los datos que tenías en Safari, ahora Edge facilita la importación de los mismos. Un conjunto de datos entre los que figuran favoritos, historial, contraseñas... el único requisito es contar con una versión de Mac OS Mojave 10.14.4.
Pasos a seguir
Los pasos a seguir para importar datos del navegador son muy sencillos y fáciles de llevar a cabo.
En primer lugar accedemos a la herramienta "Preferencias de Sistema" que podemos encontrar en el _dock_ o en las aplicaciones del Mac.

Una vez dentro debemos otorgar a Edge permisos de acceso total al disco desde la herramienta "Seguridad y privacidad". Para ello dentro "Seguridad y privacidad", seleccionamos "Privacidad" y luego "Acceso completo al disco".


Ahora se trata de añadir Edge a las aplicaciones con el símbolo "+" con la precaución de desbloquear la protección si la tenemos cerrada (el candado abajo a la izquierda). Esto se debe a que Apple introdujo nuevas funciones de seguridad que impiden que las aplicaciones accedan a datos de aplicaciones del sistema como Safari.

A partir de ese punto hemos desbloqueado el sistema y podemos pulsar en el botón "Agregar". Acudimos entonces a "Aplicaciones" "Carpeta Microsoft Edge" "Microsoft Edge" y luego seleccionamos el icono de la aplicación.

Ahora deberíamos ver Microsoft Edge en la lista de aplicaciones que tienen acceso completo al disco de forma que desde ese momento podemos importar tus datos de Safari.
Para ello abrimos Microsoft Edge, seleccionamos "Preferencias" al pulsar en "Perfiles" y marcamos "Importar datos del navegador" seleccionando "Safari" como fuente. Nos queda por determinar los elementos que desea importar.

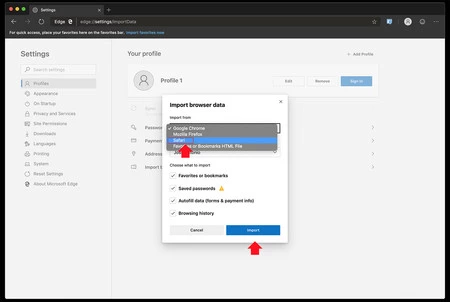
Una vez que hayas terminado es interesante, por seguridad y privacidad, eliminar Microsoft Edge de la lista de aplicaciones con acceso completo al disco, un proceso que nos obliga a repetir los pasos del primer punto pero a la inversa.