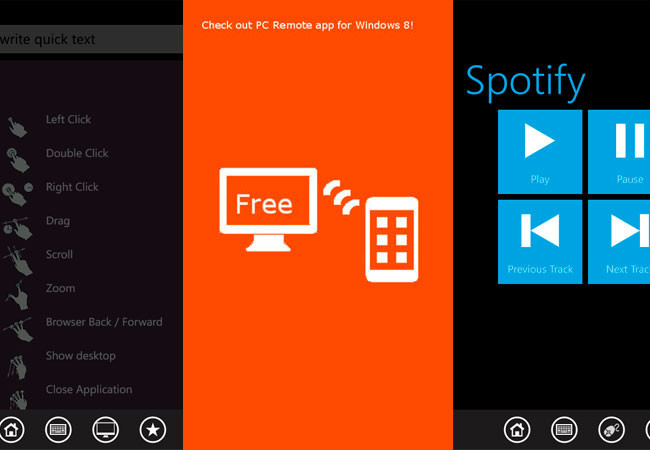
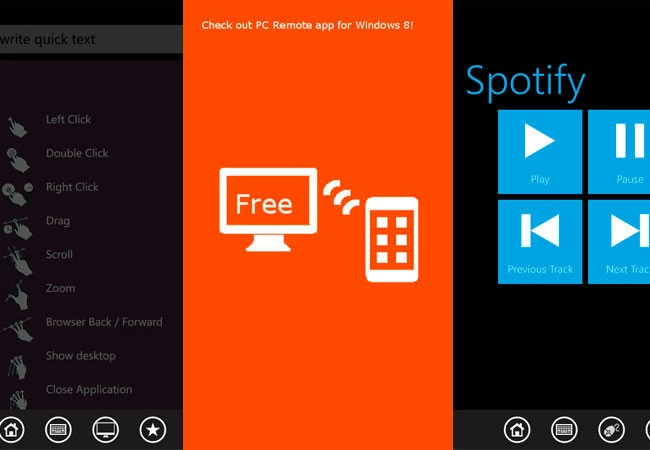
PC Remote es una de las aplicaciones más queridas de Windows Phone y también una de las que más partido nos permiten sacar a tener varios dispositivos Windows. Su propósito es tan sencillo como potente: controlar nuestro PC desde el teléfono, sin importar donde estemos, ya sea en casa, en la oficina o de viaje por el mundo. Otras aplicaciones como Team Viewer llevan tiempo planteando funciones parecidas de PC a PC, pero en un entorno en el que los smartphones cada vez se han puesto más en el centro de nuestra vida digital, es PC Remote quien ha apostado por ello en Windows Phone.
Y lo ha hecho de manera muy sencilla y muy potente: conectar con el PC es muy sencillo y la aplicación nos permite algunas funciones que son bastante necesarias según donde tengamos colocado el PC.
PC Remote en el salón de casa
PC Remote se convertirá en el aliado esencial si tenemos el ordenador colocado junto al televisor o si lo usamos de manera habitual para reproducir contenido multimedia cómodamente sentados o tumbados en la cama. En esas ocasiones, es más necesario que nunca tener algo parecido a un mando a distancia para no tener que levantarnos para interactuar con el PC. PC Remote nos da justo esas opciones y se integra con Windows Phone para lograr controlar aplicaciones multimedia fundamentales, como:
- iTunes
- Spotify
- Video y Windows Media Center
- VLC
- XMBC
¿Qué permite PC Remote? Entre otras opciones, que puedas controlar totalmente el volumen, que tengas acceso completo al teclado (ideal cuando quieres buscar algo en la aplicación multimedia desde el sofá: una película, una serie, una canción concreta), todo tipo de gestos multitáctiles (perfectos en Windows 8) para hacer más cómoda la experiencia de un PC en el salón.
PC Remote, en esta situación, se convierte en un mando a distancia, pero con más potencial y sin necesidad de otro aparato extra: nuestro teléfono (que solemos tener casi siempre a mano) nos basta.
En el trabajo
Con la versión Pro de PC Remote podremos acceder a nuestro PC desde cualquiera que sea la conexión que tengamos, sin necesidad de estar en la misma wifi. Pero tanto si usamos un portátil en el trabajo y nos conectamos con la wifi de la oficina como si nos hemos conectado a través de otra diferente, PC Remote ofrece algunas características de productividad muy apreciables:
- Wake on Lan: no hace falta dejar encendido el ordenador cuando nos marchamos, sino que podremos activarlo remotamente.
- Acceso a todos nuestros ficheros del PC y posibilidad de abrirlos, manipularlos y también copiarlos al teléfono.
- Integración con Powerpoint: podremos controlar todas las presentaciones desde el teléfono, ideal para cuando estamos dando una y el ordenador tiene que quedarse lejos (por ejemplo, en una en que la estemos hablando de pie, el móvil se convierte en nuestro mando a distancia también para los ppts).
PC Remote permite también copiar texto del teléfono al PC y, por supuesto, absoluto control sobre los botones de encendido, suspendido y apagado. Además, puede configurarse a nuestro gusto, de manera que no tendremos mil opciones en el teléfono que no nos sirvan para nada, sino que cada usuario adaptará los botones de sus controles a distancia a lo que realmente use.
Cómo usar PC Remote
PC Remote son, en realidad, dos aplicaciones, o más concretamente una app para Windows Phone y un mini-servidor para cada PC. Para ponernos en marcha como usuarios de PC Remote, debemos descargar la aplicación desde la tienda Windows Phone (se puede elegir la gratuita o la de pago, que, como ya hemos visto, incorpora funcionalidades extra) y también descargar desde la web oficial la pequeña aplicación que instalaremos en nuestro PC.
El proceso es muy simple y ha sido explicado por los propios creadores de PCRemote:
PC Remote es una aplicación veterana, que lleva en Windows Phone desde WP7. Nunca ha dejado de crecer y merece la pena aprovechar todas sus características. No defrauda.
Bienvenido a Windows 8:
Ver todos los comentarios en https://www.xatakawindows.com
VER 1 Comentario
