La tecnología SSD es sin lugar a dudas el futuro de las unidades de almacenamiento, y está destinada a desterrar a los HDD. El problema actualmente, es el precio de los primeros, pero una vez se normalicen, no tendrán rival que les haga frente, pues todas sus características técnicas superan ampliamente a las de cualquier HDD.
En esta entrada veremos cómo configurar nuestro equipo y Windows 8, para conseguir aprovechar al máximo un SSD al mismo tiempo que intentamos alargar su vida útil. Aunque es cierto que el sistema operativo, además de otros software, posiblemente realicen la mayoría de cambios de forma automática, nunca está de mas comprobar que efectivamente todo está como debería estar.
Los pasos a seguir
En primer lugar os presento una lista de los pasos que seguiremos en este artículo, para que no os perdáis. Podéis hacer clic en cada uno de ellos, e iréis directamente a la sección del artículo en la que se trata dicho tema:
-
Verificar si tenemos la ultima versión del firmware de nuestro SSD.
-
Verificar si tenemos el chipset de nuestra placa base actualizado.
-
Verificar si la desfragmentación automática, SuperFetch e indización están desactivados.
-
[OPCIONAL] Desactivar Restaurar Sistema.
Verificar si tenemos la última versión del firmware de nuestro SSD y del chipset
Lo primero de todo es ir a la web del fabricante y verificar si tenemos la ultima versión del firmware instalado. En mi caso, tengo un Samsung 830 Series de 128GB, y este viene con un software llamado SSD Magician que permite comprobarlo, asi como realizar la gran mayoría de las modificaciones que voy a explicar en este contenido, hacer pruebas de rendimiento, etc. También deberíamos actualizar el Chipset de nuestra placa base a la ultima versión, aunque si desconoces cómo hacerlo lo mejor es que no lo hagas.
Cambiar la configuración SATA de la BIOS a AHCI
El siguiente paso, es ir a nuestra BIOS y establecer, en configuración de almacenamiento, el modo de SATA en AHCI. No puedo poner los pasos exactos para llegar al apartado donde veréis esta opción, porque la organización de la BIOS depende de vuestra placa base, y además podríais tener UEFI BIOS en lugar de la que veréis a continuación.
Lo mejor es que busquéis apartados con palabras como storage, devices, SATA, hard disk, etc.
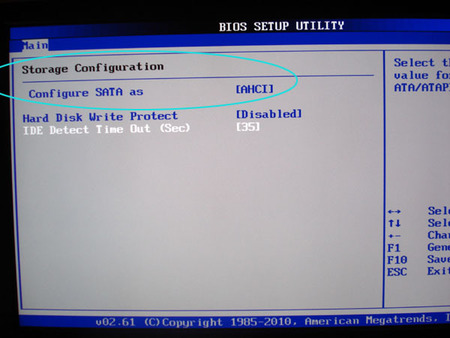
En mi caso, me aparece esto cuando enciendo el PC (no os tiene porque salir) y como veis, pone ‘Mode: PassThru AHCI’ lo que indica que esta bien configurado, o en Speed que pone 6GB/s.
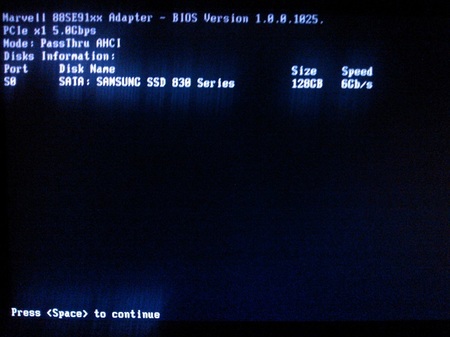
Activar TRIM en modo automatico
Ahora entramos de lleno a la configuración en Windows 8, el cual soporta TRIM. La ventaja es que las órdenes TRIM permiten que el sistema operativo indique al SSD qué bloques de datos ya no están usándose, y este último pueda eliminarlos. En caso contrario, Windows solo marcaría esos bloques como “no usados”, pero esta información no llegaría a la unidad de almacenamiento y se quedarían así. El objetivo al activar esta característica, es que durante toda la vida útil del SSD, no se reduzca su velocidad.
Para ver si tenemos TRIM activado, tenemos que ir a una consola de administrador (Inicio, escribimos cmd, lo abrimos) y ponemos lo siguiente:
fsutil behavior query disabledeletenotify
Si el resultado es 0, entonces tenemos TRIM activado. En caso contrario, tendríamos que utilizar este otro comando para activarlo:
fsutil behavior set disabledeletenotify 0
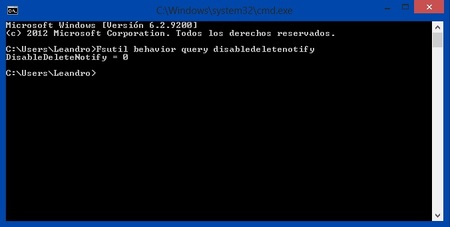
Además de activar TRIM, con este comando Windows 8 debería desactivar varias funciones como la desfragmentación, SuperFetch, y ReadyBoost.
Verificar si la desfragmentación automática, SuperFetch e indización están desactivados
A diferencia de los discos duros mecánicos, los SSD no necesitan desfragmentarse e incluso es peor hacerlo cuando tenemos uno. ¿Por qué? Por que si tuviésemos activada la desfragmentación de forma automática, haríamos que periódicamente se llevasen a cabo procesos de escritura en el SSD, y esto es algo que siempre hay que evitar al máximo con estos dispositivos, ya que no tienen partes móviles que afecten a su velocidad al tratarse en realidad de un dispositivo de memoria.
En cuanto a SuperFecth, es una tecnología de administración del almacenamiento que ayuda a acceder de forma más rápida a los datos contenidos en los discos duros tradicionales. Para hacerlo, Windows “aprende” qué programas sueles abrir con mayor frecuencia, y los mantiene precargados en la memoria del equipo antes de que los ejecutes, para que cuando vayas a hacerlo se ejecuten de forma más rápida. Sin embargo, en los SSD este servicio resulta innecesario pues estos dispositivos ya cuentan con una velocidad mucho mayor a la que podríamos conseguir así.
En este apartado también desactivaremos la indización de Windows, que como podemos ver en la descripción del servicio Windows Search, proporciona indización de contenido, almacenamiento en caché de propiedades y resultados de búsqueda para archivos, correo electrónico y otro tipo de contenido. Esto quiere decir que nos ayudaría a encontrar archivos de forma más rápida a la hora de realizar búsquedas, creando un índice para ello y teniendo así localizados los archivos. Sin embargo, dada la velocidad de un SSD con respecto a la de un disco duro tradicional, y teniendo en cuenta una vez más que a más operaciones haga el SSD más acortamos su vida útil, la conclusión es que es una característica que no ayuda tanto como en un HDD.
Para verificar que los servicios comentados han sido desactivados tras las ejecución del comando anterior, pulsaremos la combinación tecla Windows + W, para realizar una búsqueda en las opciones de configuración, escribimos “servicios” y debería aparecer la opción ver servicios locales. Al entrar nos aparecerá una lista de todos los servicios locales y su estado.
Tenemos que buscar los siguientes, y ver si están deshabilitados (haced clic sobre la imagen para verla más grande).
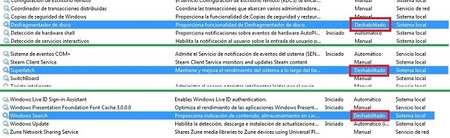
Si no lo están, hacemos clic derecho sobre el que esté en otro estado distinto a deshabilitado, vamos a propiedades y lo deshabilitamos.
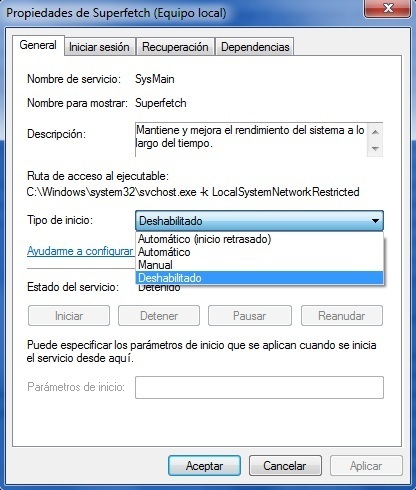
Evitar que el SSD o el equipo se apague por inactividad
Vamos a impedir que Windows 8 apague el disco duro cuando se encuentre inactivo. En los HDD dejar que se apaguen puede resultar en un pequeño ahorro de energía, porque sus partes móviles permanecen inactivas hasta que se detecte inactividad. El problema es que un SSD no cuenta con partes móviles, por lo que no hay un ahorro posible por más que hagamos uso de esta característica.
Pulsamos tecla Windows + W, y empezamos escribiendo “Cambiar la configuración para ahorrar energía” hasta que encontremos la opción correspondiente. Al entrar, veremos tres planes: equilibrado, alto rendimiento y economizador. En un PC de sobremesa querremos el de ALTO RENDIMIENTO, pero quizás en un portátil busquemos otro. Sea cual sea el que nos interese, le damos a cambiar la configuración del plan.
Dentro, seleccionamos cambiar la configuración avanzada de energía, y entre las distintas opciones buscamos ‘Disco Duro’ —> ‘Apagar disco duro tras’ y establecemos un valor de 0.
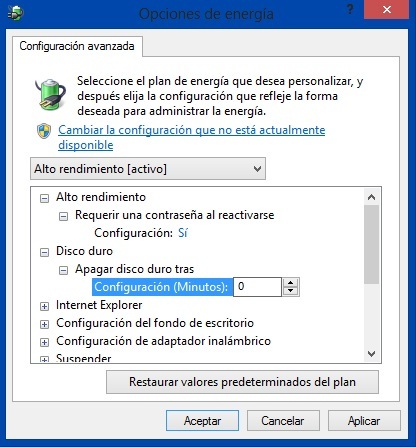
Ya que estamos aquí, buscaremos la opción ‘Suspender’ y dentro veremos que hay 2 llamadas “Suspender tras” e “Hibernación” además de otra. A nosotros nos interesan las 2 primeras mencionadas, las cuales tendremos que establecer en “nunca”.
La justificación para realizar estos dos pasos, es que cada vez que el equipo entra en estado de hibernación, todo lo que estuviese almacenado en la memoria pasará a ser escrito en el SSD de forma temporal, pero no es nada despreciable puesto que las cantidades escritas pueden variar entre 2GB y 8GB aproximadamente, siempre dependiendo de la cantidad de RAM con la que contéis.
Como ya he comentado, siempre hay que intentar reducir las tareas de escritura en el SSD al máximo, y hacer que cada poco tiempo se escriban cantidades como las mencionadas en el propio disco no es algo muy bueno. A la larga, el SSD podría resentirse, tened en cuenta su vida útil.
Apagar un disco duro que cuenta con un SSD y volverlo a encender siempre será una mejor opción, sobretodo si pensamos en que la velocidad a la que cargará el sistema operativo será muy rápida. Pero, si necesitaras esta característica, puedes dejarla activada, aunque una vez más, no lo recomiendo.
Desactivar el archivo de paginación de Windows 8
La función del archivo de paginación de Windows, es evitar que la memoria RAM no se llene al ejecutar demasiados programas, intercambiando los datos del SSD/HDD con los de la memoria.
Sin embargo, la mayoría de las veces no utilizarás el 100% de tu memoria RAM; por ejemplo podrías contar con 8GB y la mayor parte del tiempo utilizar exclusivamente 2’3GB. Deshabilitar esta característica puede ahorrarte también unos cuantos gigas en tu SSD, lo cual es importante cuando contamos con uno de 64, 128 o por el estilo.
Aun así, en lugar de desactivar el archivo de paginación, si quisieras conservarlo, existe una alternativa mejor a la de activarlo en el propio SSD cuando contamos con algún HDD, y es la de mover el archivo de paginación a uno de estos discos duros tradicionales.
En primer lugar, explicaré cómo desactivar el archivo de paginación, aunque si quieres asignarlo a otra unidad también deberás hacer estos pasos. Para ello, pulsamos tecla Windows + W, y escribimos “rendimiento” para que aparezca entre los resultados, la opción Ajustar la apariencia y rendimiento de Windows. En la nueva ventana que se abrirá al entrar, vamos a la pestaña llamada Opciones Avanzadas, y en el campo Memoria Virtual le damos a Cambiar.
Seguramente tendremos marcada la casilla superior que dice Administrar automáticamente el tamaño del archivo de paginación para todas las unidades, y si es así, la desmarcamos. Ahora tenemos que seleccionar nuestro SSD, seleccionamos Sin Archivo de Paginación y le damos a Establecer. Nos preguntará si deseamos continuar, a lo que obviamente indicamos que SI.
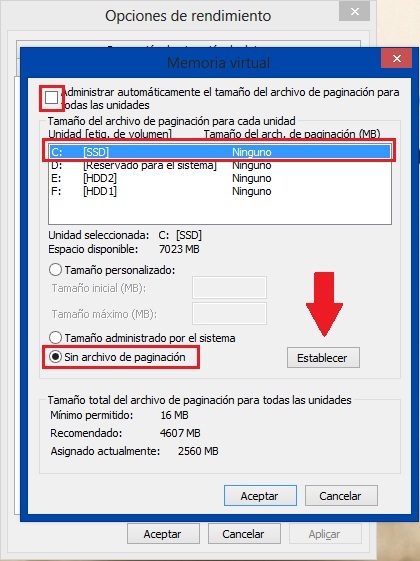
Si queremos mover este archivo a otra unidad de almacenamiento, como un HDD, una vez realizado todo lo anterior, seleccionamos en la lista el HDD que nos interese, y marcamos la opción “Tamaño administrado por el sistema” (a menos que tengas los conocimientos necesarios para asignar un tamaño personalizado), y pulsamos en Establecer.
Desactivar Prefetch
El ultimo paso es desactivar el Prefetch. Este servicio se encarga de copiar archivos abiertos recientemente en una área contigua a la utilizada en los discos duros tradicionales, para que se pueda acceder de manera más rápida. Sin embargo, si tenemos en cuenta el funcionamiento de un disco duro mecánico, que cuenta con partes móviles y necesita recorrer sus platos para lectura y escritura, y lo comparamos con el de un SSD, que es una memoria sólida donde el tiempo de acceso a cualquiera de sus datos es el mismo, realizar esto resulta un poco inútil. Desactivar nos ahorrará una cantidad casi imperceptible de espacio, pero sí que reduciremos las tareas de acceso al SSD.
Para desactivarlo, pulsamos tecla Windows + R, escribimos “regedit” sin las comillas, y lo ejecutamos. Nos movemos hasta la siguiente entrada:
HKEY_LOCAL_MACHINE\SYSTEM\CurrentControlSet\Control\Session Manager\Memory Management\PrefetchParameters
Para ello iremos haciendo uso de la lista de carpetas que tenemos a la izquierda y cuando lleguemos nos fijamos en si EnablePrefetcher lleva el valor 0. Si no está a 0, como es mi caso tal y como veréis en la imagen siguiente, hacemos clic derecho sobre EnablePrefetcher, le damos a Modificar y cambiamos su valor a 0.
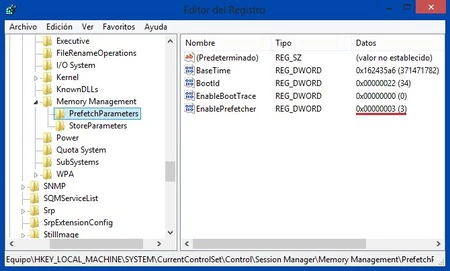
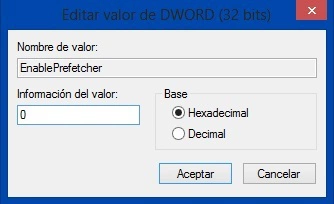
Restaurar sistema
Ahora llegamos un paso que no todos los usuarios tienen que hacerlo; desactivar la opción de Restaurar Sistema. Aunque puede ser una opción interesante para muchos usuarios, diversas pruebas oficiales han demostrado que esta característica asigna puntos de restauración en el disco SSD que podrían entrar en conflicto con éste, y con el funcionamiento de TRIM que comentábamos anteriormente.
Tener activada esta característica, puede llegar a degradar el rendimiento del disco SSD en una pocas semanas. Desactivar esta función no está únicamente aconsejado a lo largo de toda la web, sino que Intel también se pronunció al respecto para recomendar su desactivación al hacer uso de sus SSD. También hay que tener en cuenta que ahorraremos espacio en nuestra unidad, algo importante ya que los SSD más vendidos son de pequeño tamaño dado su elevado precio actualmente.
Si queréis hacerlo, pulsamos la combinación tecla Windows + W, escribimos “configuración avanzada” sin las comillas y entramos en la opción Ver la configuración avanzada del sistema. En la pestaña protección del sistema, seleccionamos nuestro SSD (u otro disco en el que queramos desactivar este opción) entramos en Configurar… y marcamos Desactivar protección del sistema.

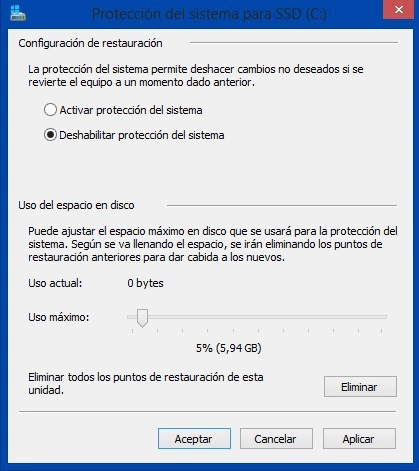
En Bienvenidos a Windows 8:
- Aplicación El Tiempo en Windows 8, para que no te dejes el paraguas cuando vaya a llover
- Personaliza tu Windows 8 y hazlo único


Ver 26 comentarios
26 comentarios
gabrielirae
Muy bueno el artículo pero deberían agregar las razones por las cuáles realizar algunos cambios como el desactivar desfragmentado o el superfetch. No solamente porque aparezca en Xataka uno debería hacerlo y el usuario queda más tranquilo si entiende el por qué está realizando las modificaciones.
Saludos.
investing_432
Convendría añadir al artículo que las optimizaciones automáticas de discos de la antigua herramienta de desfragmentado ahora reconvertida en Windows 10 (y parece que también en Windows 8) no deben deshabilitarse. Si reconocen el disco como de estado sólido, no lo desfragmentan sino que gestionan la funcionalidad TRIM.
En el primer artículo que "enlazo" - sin votos positivos seguiré sin poder poner verdaderos enlaces - también recomiendan no deshabilitar Prefetch.
helpwithwindows com/Windows8/Windows-8-on-Solid-State-Drive.html
superuser com/questions/479207/what-does-optimize-drives-do-in-windows-8
Nano Kanpro
Yo tengo una duda sobre cambiar SATA a AHCI, esto se puede hacer una vez que está instalado Windows 8 hay que hacerlo antes?
Cuáles son las ventajas de tenerlo en AHCI con respecto a SATA? Teniendo en cuenta que en mi caso, tengo instalado un SSD en eSATA II.
benf
Gran y práctico post, guardado en favoritos
nikos
Lo mismo que gabrielirae, hay pasos que no entiendo exactamente porque hacerlos, la frase: "es mejor permitir que el SSD esté siempre en disposición de hacer algo", ¿qué conseguimos con eso? y lo de suspender el sistema es algo que yo valoro bastante en mi ordenador en algunas situaciones. Genial el post de todas maneras, se muy poco de los ssd todavía y esto ayuda mucho.
cristian.gaga
Hola, yo tengo otros discos duros HDD como secundarios para toda mi música, imágenes, videos etc.... ¿qué pasa si en estos sí quiero que se haga un indexado para acceder a ellos rápidamente? He notado que al quitar el indexado.. y al presionar el botón inicio para buscar algo... ya no encuentra nada y las búsquedas son muy lentas. ¿qué sugieres hacer?
warhamer
Muy buen artículo ya lo he puesto en práctica, a ver si va mejor todavía.
kete
Estupendo articulo... fácil y conciso. E seguido todos los pasos, y e comprobado una mejoría en mi SSD KingstonSV2003256G de % en velocidad de escritura. Gracias
peritodel84
Hola,
Enhorabuena por el artículo, es el más completo.
Quería preguntar una duda, en mi placa no encuentro el AHCI y al parecer ahora no lo tengo. Me explico.
La placa es una MCP73PV de un Acer M3641, vino con Win Vista, lo actualicé a Win 7 y luego a Win 8. Lo que ocurre que los drivers SATA/AHCI de Acer solo están disponibles para la versión de Windows Vista. Para las demás no, y aunque tengo la versión de la Bios a tope, no está el AHCI.
Por otro lado, he intentado instalar los controladores SATA/AHCI de Windows Vista, pero nada, al instalar los controladores de nuevo se queda todo igual que antes.
Quería que me confirmases unas cosas:
He leído que se puede activar el AHCI en "HKEY_LOCAL_MACHINE\SYSTEM\CurrentControlSet\Services\storahci" a valor 0 (ya lo tenía) y borrar el mismo directorio el valor StartOverride (todavía no lo he hecho).
¿Crees que es recomendable hacerlo? ¿Como puedo saber por otro lado que sea la bios si el ahci está activado?
La otra duda es que uso un Samsung SSD 840 de 250 gb. Todo ha salido ok (Clonación), pero el Samsung Magician no lo detecta. Y he seguido todos los pasos de vuestro tutorial al detalle, salvo el del AHCI que no lo consigo por lo comentado. El Magician no me preocupa mucho pero si he encontrado algo que puede estar relacionado.
Si entro en Propiedades del sistema -> Hardware -> Administrador de dispositivos -> Controladoras ATA/ATAPI IDE me encuentro con dos canales ATA:
Channel 0 y Channel 1. Pues bien, ambos tienen como valor Canal IDE (Desde la pestaña de Detalles). Y creo que esto es lo que tengo que conseguir cambiar. Pero no lo consigo.
Gracias de antemano,
Saludos
francisco.rodriguezbaena
esto esta muy bien....pero y si tienes un raid 0 SDD?? valen los mismos parametros????
jairoac2
buenas tardes,
Mi Nombre es Jairo quisiera saber si esto es solo para el caso donde tenemos instalado nuestro sistema operativo en el disco SSD, ya que en mi caso tengo un disco solido pequeño de 20 GB y no tengo bien clara la funcionalidad que le pudiera dar.
Gracias por su respuesta.
enrique.tellechea
Hola! Wxcelente guía, gracias! Seguí paso a paso las indicaciones. Sólo que no encontré en el menú "Servicios Locales" la opción "Defragmentacion..." Por lo cual lo hice desde el Panel de Control. Espero me sirva. Tengo un SSD de 120, Samsung Evo, y estoy conforme. Sólo que noto que sigue habiendo mucho ruido del HD viejo, como si aún continuara trabajando. Será porque tengo "Mis Documentos" alojados allí? O porque algunos programas de visualización 3D que uso crean allí carpetas con información? Te agradecería, si está dentro de tus posibilidades, una respuesta. Ya que estoy a punto de volver a W7 por la lentitud con que funciona mi software 3D en W8. Saludos cordiales. eT
panbo90
Hola, queria saber si al desactivar el servicio superfetch y prefetch se ha tenido en cuenta que se puede tener un HDD secundario de gran capacidad, o si estos no afectan a este.
dorondon
Hola, me parece muy útil todo este artículo, precisamente acabo de encargar un SSD Samsung para instalarlo, cuando lo reciba lo que quiero hacer es clonar mi disco duro viejo de forma que en el SSD tenga el software y los datos en el disco duro. Mi duda es la siguiente, siendo que quiero tener los dos discos, el SSD y el disco duro antiguo a la vez, es conveniente hacer todo lo que indicar o alguno de los paso puede perjudicar el disco duro viejo, gracias por adelantado.
growlius
buenas noches, como tendria que hacer para aplicar estas configuraciones en windows 10?
josueal
Me ha servido mucho ya que tenia muy poco espacio en mi SSD