Windows 8 es la primera versión de Windows que ha sido diseñada para soportar dispositivos móviles, como tablets y portátiles hibridos. Desde la interfaz de usuario hasta el núcleo de Windows 8, hay cientos de elementos que se centran en los usuarios móviles, y como prueba de ello tenemos el menú Inicio y las aplicaciones de la Tienda, que se centran en ofrecer una interfaz amigable para dichos usuarios.
Además de esto, las opciones de redes nos permiten establecer una configuración con el fin de optimizar el rendimiento en dispositivos móviles. Por ello, en este artículo hablaremos de qué podemos hacer para reducir el consumo de ancho de banda cuando nos encontremos utilizando Conexiones a Internet de uso medido.
¿Qué es una "Conexión a Internet de uso medido"?
Si estás utilizando una conexión con un límite de datos establecido, se considera Conexión a Internet de uso medido. Por ejemplo, la mayoría de redes móviles (3G o 4G) son de este tipo porque tienen un máximo de datos que puedes consumir cada mes, establecido en función de la tarifa contratada con tu compañía. Sin embargo, mientras que estos tipos de conexiones son muy populares en smartphones y tablets, algunos usuarios WiFi también se conectan mediante redes de este tipo.
Precisamente debido a la limitación de las mismas, cualquiera que haga uso de estas redes quiere reducir el consumo que realiza, ya que incluso en algunos casos en lugar de reducirse la velocidad de navegación al llegar al límite establecido, se mantiene la velocidad al máximo pero se cobra más a más datos consumas, llegando a aumentar el importe de la factura. Aquí es donde Windows 8 entra en juego, debido a su capacidad de establecer conexiones como Conexiones a Internet de uso medido y configurar la mayoría de parámetros por su cuenta, y así reducir los pasos que debe seguir el usuario para ayudar a minimizar este consumo.
¿Cómo se comporta Windows 8 bajo conexiones a Internet de uso medido?
Cuando se establece una red como una Conexión a Internet de uso medido, Windows 8 limita automáticamente el uso de datos del sistema. Según Microsoft, estas son las acciones que el sistema operativo toma para ello:
-
Windows solo descargará actualizaciones importantes.
-
Las descargas de aplicaciones de la Tienda se pausarán.
-
Los tiles o baldosas del menú Inicio dejarán de actualizarse.
-
Los archivos designados como offline no se sincronizarán de forma automática.
Cómo configurar una red como de conexión a Internet de uso medido
Por defecto, Windows 8 sabe que una red móvil es una conexión a Internet de uso medido. Por lo tanto, si estás utilizando Windows 8 en una tablet, debería de reconocer cuándo estás con una conexión de datos limitada. Sin embargo, si el sistema operativo no reconoce automáticamente tu conexión como tal, o simplemente quieres reducir el consumo de Internet, puedes hacer lo siguiente para establecer manualmente tu red como una conexión de uso medido.
Para ver todas las conexiones disponibles, llevamos el cursor del ratón una de las esquinas de la derecha de la pantalla para que se despliegue el menú lateral (también podemos pulsar la combinación tecla Windows + I, o deslizar el dedo desde la parte derecha de la pantalla en dispositivos táctiles). Vamos hasta Configuración, y debajo hacemos clic sobre el icono resaltado de la siguiente imagen.
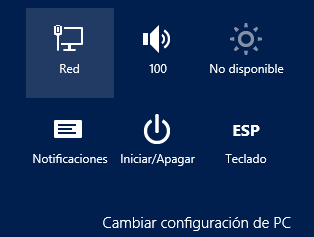
En la lista de redes disponibles, buscamos la red que quieres establecer como conexión de uso medido y hacemos clic derecho sobre ella, o mantenemos el dedo si estamos usando una tablet. En el menú que se desplegará, tenemos que escoger la opción "Establecer como conexión de uso medido".
Desde este momento, Windows 8 cambia su comportamiento para reducir el consumo de datos/ancho de banda.
Además de hacer esto, también puedes tomar otras acciones al respecto, como no permitir que tu configuración se sincronice de forma periódica en conexiones de uso medido. Para ello, desliza el dedo desde la parte derecha de la pantalla, o lleva el cursor a una esquina derecha, escoge la opción Configuración, y a continuación haz clic en Cambiar configuración de PC en la parte inferior.
Una vez estés en la nueva pantalla de configuración, entra en Sincronizar tu configuración, y al final del todo verás una categoría llamada Sincronizar a través de conexiones de uso medido. Establece el interruptor en modo apagado.
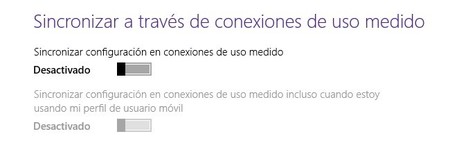
Por último, a la izquierda siguiendo en la misma ventana, verás otra opción llamada Dispositivos. Aquí dentro, habrá una categoría llamada Descargar a través de conexiones de uso medido, donde también tendrás que cambiar el interruptor a modo apagado.
Cómo calcular la cantidad de datos/ancho de banda consumido
Windows 8 cuenta con una herramienta nativa que se encarga de monitorizar cuánto ancho de banda has consumido. Esta herramienta actualmente funciona independientemente de si se trata de una conexión de uso medido o no, pero es más preciso en el primer caso.
Para ver la cantidad de datos consumidos, tienes que ir a la lista en la que aparecían todas las redes disponibles a las que poder conectarse, como describía en el apartado anterior. Entonces, haz clic derecho o mantén el dedo sobre la red que quieras ver, y escoge Ver uso estimado de datos, con lo que Windows 8 te mostrará la cantidad de datos consumidos exclusivamente por dicha red.
Hacer clic en esta opción solo es necesario la primera vez, ya que cuando lo hagas en futuras consultas solo tendrás que hacer clic sobre la red deseada y en la parte inferior aparecerá automáticamente la cantidad de datos utilizados.
Cómo activar el modo avión
El Modo Avión es una opción básica en dispositivos móviles que te permite utilizar de forma segura tu dispositivo en aviones, aunque también se puede utilizar en aquellos momentos en los que quieras estar totalmente desconectado, ya que bajo este modo se desactivan todas las conexiones inalámbricas que se realizan, como Bluetooth, WiFi, 2G/3G/4G, GPS y NFC.
Para activarlo, puedes hacerlo desde el escritorio haciendo clic en el icono de red que hay en la parte inferior derecha con el objetivo de ver las redes disponibles. El otro modo es hacerlo a través de la barras de Charms, desplegando la barra derecha deslizando el dedo hacia la izquierda por la pantalla táctil, o acercando el cursor a unas de las esquinas de la derecha, para acceder a la opción Configuración y hacer clic en el icono de redes.
Una vez estés aquí, verás la opción para establecer el modo avión en la parte superior, teniendo que cambiar tan solo la posición del interruptor para activarlo o desactivarlo.
En Bienvenidos a Windows 8 | Cómo desactivar la pantalla de bloqueo en Windows 8


Ver 3 comentarios
3 comentarios
adictoawin8
Justo hoy cojo un vuelo y el epígrafe "modo de avión" me ha venido de maravilla. XD
adictoawin8
Yo uso una conexión con un límite de datos establecido. Si no el gasto podría ser infinito.
wildertaype
El uso medido no es nada buena, hace que la conexión sea lenta y al respecto provoca la frustacion en el usuario, como yo :(