Aunque tanto Windows 8 como la nueva versión Windows 8.1 se pueden adquirir en versión física a través de un gran número de establecimientos, también se puede hacer mediante descarga digital desde la propia web de Microsoft, para luego llevar a cabo una actualización o una instalación completa desde una unidad DVD o USB.
Os mostramos un análisis a fondo de cómo instalar Windows 8 desde una unidad USB. No sólo por la comodidad que supone el hacerlo desde estos dispositivos sino porque además, cada vez aparecen en el mercado un mayor número de equipos que no cuentan con unidad DVD como, por ejemplo, algunos Ultrabooks y Netbooks.
Primeros pasos
Lo primero que tenemos que hacer es asegurarnos de que en la secuencia de arranque de la BIOS de nuestro equipo, se encuentre habilitada la opción que nos permitirá utilizar un dispositivo USB para arrancar el sistema.
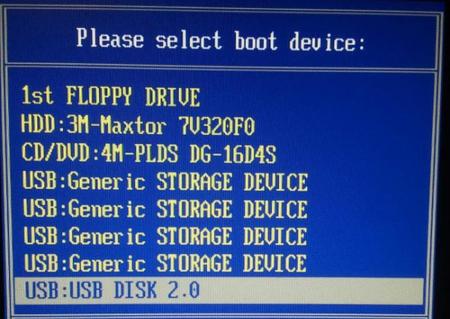
Aunque es algo bastante sencillo de hacer, cada fabricante utiliza un sistema diferente por lo que si no sabes acceder a la BIOS consulta el manual de tu equipo. En algunas BIOS hay que almacenar la secuencia de dispositivos de inicio. En cambio en otras, basta con seleccionar la opción que deseemos en el momento que vayamos a realizar la instalación.
Cómo crear una unidad de instalación USB desde el asistente de Windows 8
Durante el proceso de compra de Windows 8, descargaremos un pequeño instalador que, una vez ejecutado, iniciará el asistente de compra e instalación del sistema operativo. Llegado a cierto punto, marcaremos la opción Instalar mediante la creación de medios para acto seguido seleccionar Unidad flash USB, y tras seleccionar la unidad de destino esperar a que finalice el proceso.
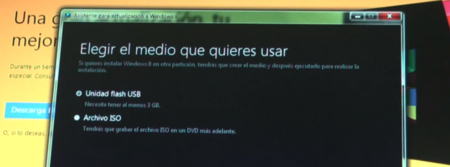
Aunque ésa es la manera más directa de crear una unidad USB de instalación de Windows 8, tiene la pega de que nos obliga a guardar ése dispositivo intacto para futuras instalaciones. Es por eso que vamos a ver un método alternativo a través del cual, guardaremos una imagen ISO del instalador de nuestro Windows 8 para crear el DVD o la unidad USB de instalación sólo cuando lo necesitemos.
Cómo crear una imagen ISO de Windows 8
Una imagen ISO es un único archivo donde se almacena una copia o imagen exacta de un sistema de ficheros. Para crear una imagen ISO de nuestra instalación de Windows 8 podemos hacerlo de dos maneras. La primera es seleccionando Archivo ISO en el asistente de instalación de Windows 8. Esta opción la podéis ver en la imagen del apartado anterior.
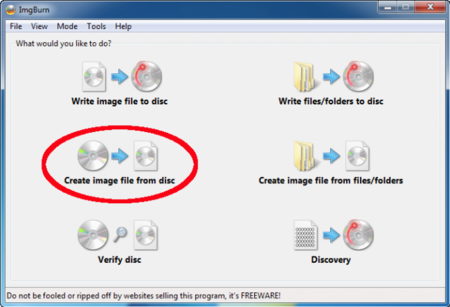
Para el segundo método de creación de la imagen ISO necesitamos un DVD de instalación de Windows 8. Lo introducimos en cualquier equipo a nuestro alcance que lógicamente cuente con unidad de DVD, y con un programa de grabación de los muchos que hay gratuitos como, por ejemplo, ImgBurn, crearemos la imagen ISO pulsando en el botón Create image file from disk. Este archivo lo podemos guardar en lugar seguro para ahorrarnos todos los pasos anteriores en el caso de tener que realizar otras instalaciones en el futuro.
Creando la unidad USB de instalación de Windows 8 a partir de una imagen ISO
Una vez hayamos creado la imagen ISO de Windows 8, necesitamos la aplicación Windows 7 USB/DVD Download Tool, la cual la podemos descargar gratuitamente desde la página de Microsoft. Aunque esta herramienta fue diseñada para instalar Windows 7 en unidades USB y DVD, funciona perfectamente con Windows 8.
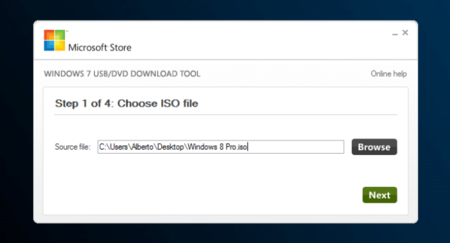
Tras instalar Windows 7 USB/DVD Download Tool, la ejecutamos para en cuatro sencillos pasos, crear nuestra unidad de instalación USB:
-
En el primer paso pulsamos en Browse para seleccionar la imagen ISO que creamos anteriormente y acto seguido pulsamos en Next.
-
En el segundo, pulsamos sobre USB Device (o DVD en el caso de querer crear un DVD de instalación), y luego en Next.
-
En el tercer paso, seleccionamos nuestra unidad USB y le damos a Begin copying.
-
Si el dispositivo USB no cuenta con 4 GB de espacio libres, se nos mostrará un mensaje en pantalla notificándolo y deberemos pulsar en Erase USB device para borrarlo y proceder con la instalación.
Una vez haya finalizado la copia de los archivos, cerramos la aplicación y ya tendremos nuestra unidad USB lista para instalar Windows 8 en los equipos que deseemos. Para ello, no tenemos más que conectarla, encender el equipo y seguir las instrucciones que irán apareciendo en pantalla. Eso si, acordaos de tener a mano el número de licencia que comprasteis. Como podéis ver es un proceso bastante sencillo que cualquie usuario puede llevar a cabo.
En Bienvenidos a Windows 8 | Tres razones para actualizarse a Windows 8.1


Ver 4 comentarios
4 comentarios
Nano Kanpro
El gran error de Microsoft ha sido el proceso de actualización de Windows 8.1
Yo tenía Windows 7. Microsoft sacó una oferta espléndida para actualizarse a Windows 8 por tan solo 30€. Yo lo hice.
La descarga fue sencilla, se creó una imagen de DVD y comenzó la instalación sin problemas.
Estando en Windows 8, si en algún momento tenía algún problema se solucionaba de manera sencilla con el DVD.
Aunque eso sí, el DVD no es para realizar una instalación limpia, es decir, es necesario que esté instalado Windows 7 en el equipo.
Con la actualización de Windows 8.1 no ha hecho lo mismo. Se puede actualizar desde la tienda de Windows 8. Ahora bien, aunque se consigue comodidad en verdad el usuario salimos perdiendo por dichas razones:
1º La descarga y la instalación duran horas.
2º No se crea un DVD para futuros problemas. Por lo que si algún día tienes algún problema no puedes insertar ningún disco. Tendrás que instalar de nuevo Windows 8.
3º En mi caso, como mi disco de Windows 8 es una actualización. Necesito instalar Windows 7, luego instalar Windows 8 y luego instalar Windows 8.1.
Por lo que al final me paso todo el día frente al ordenador para poder usar un sistema operativo.
Seguramente harán lo mismo con Windows 9. Y entonces tendré que tirarme 2 días frente al ordenador.
adictoawin8
Esto es avance y lo demás en tontería... :-P
Leandro Crisol
Siempre he preferido los USB en lugar de los DVD para realizar un formateo. Entre tenerte que comprar uno regrabable, y luego rezar para que el lector no falle (tengo mala suerte con ellos), me ha parecido mucho más rápido hacerlo de ese modo.
Y si encima tengo la posibilidad de dejar que el sistema operativo realice todo el trabajo para crear el USB booteable, aun viéndome obligado a utilizar ese USB solo para instalar Windows 8, ni me lo pienso.