Uno de los problemas que se nos puede presentar al utilizar un Sistema Operativo es que, casi sin darnos cuenta, tras instalar muchos programas o juegos en la unidad raíz, nos quedemos casi sin espacio en nuestro disco duro. Y como Windows 8 almacena por defecto todas nuestras adquisiciones de la Tienda Windows en la unidad C, puede que ese problema se produzca pronto.
En estos casos no suele ser de mucha ayuda, además, el gestor de "Liberar espacio" por defecto de Windows, mediante el cuál se suelen liberar principalmente archivos temporales. Hay un truco, eso sí, para poder ganar un espacio importante de memoria de almacenamiento en nuestro nuevo Sistema Operativo sacrificando, o cambiando de unidad, el tamaño de la memoria virtual.
Se pueden dar varios casos para querer hacerlo. Por ejemplo, como ha sido mi caso, por disponer de una unidad C con un disco SSD (unidad de estado sólido de gran velocidad de lectura) de 64 GB, un poco justo para almacenar Windows 8 tras el paso de Windows 7 al nuevo SO de Microsoft, teniendo en cuenta los muchos programas que se almacenan ahí por defecto. O por contar con un Surface RT con Windows RT integrado y casi la mitad del disco ocupada de entrada. Adelantar, eso sí, que la diferencia de tamaño que podemos liberar de un sistema a otro varia significativamente, teniendo en cuenta también la memoria RAM con la que cuente cada equipo. No es aconsejable, en cualquier caso, sacrificar todo este espacio, ya que se vería afectado el rendimiento de nuestro equipo, salvo que lo cambiemos de unidad. Es precisamente lo que vamos a explicar ahora.
Cambiar el tamaño y la unidad de la memoria virtual
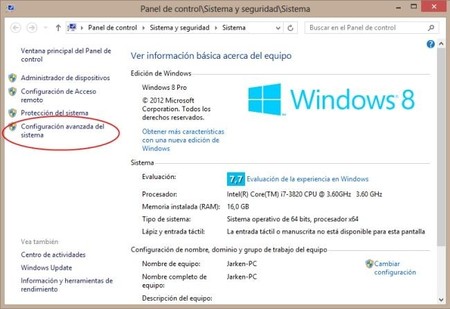
Si vamos justos de espacio en C, donde por defecto se instala el Sistema Operativo, y queremos ganar espacio para pasarlo a otra unidad, como por ejemplo D, lo que deberemos hacer es ir a Propiedades del Sistema, pudiendo optar por distintas vías. La más fácil es hacer clic derecho en el menú Inicio (parte inferior izquierda para que aparezca), y pulsar sobre Sistema. O bien ir al Panel de Control, y de ahí a Sistema y seguridad, y finalmente Sistema. Incluso otra opción muy fácil es la de hacer clic derecho sobre Equipo, y darle a Propiedades. Cualquiera es válida.
Ya dentro del menú Sistema nos interesa ir a la Configuración avanzada del sistema, y desde ahí a la pestaña de Opciones avanzadas para modificar el Rendimiento de nuestro equipo por medio de su Configuración. Desde la nueva ventana de Opciones de rendimiento deberemos pulsar nuevamente sobre la pestaña de Opciones avanzadas, y desde ahí sobre el botón "Cambiar" del apartado Memoria virtual. Se nos abrirá una última ventana, quedando todo más o menos así.
Cómo liberar espacio en nuestro disco duro en Windows 8 prescindiendo del archivo de paginación
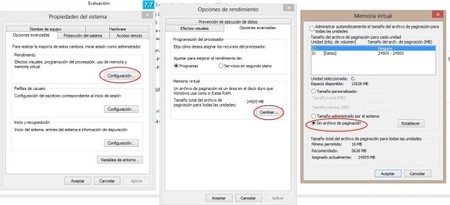
La cifra que reserva por defecto el sistema, como adelantamos, varía en cada equipo, aunque por lo general suele estar en los 5 GB para C. Si, como es nuestro caso, queremos ganar espacio extra en la unidad raíz, y volcarlo a D, o cualquier otra partición donde haya más espacio, lo que deberemos hacer es seleccionar la unidad C desde el apartado de Memoria virtual, y seleccionar la opción Sin archivo de paginación. O bien indicarle una cifra menor de espacio reservado. En cualquier caso, insistimos, no es aconsejable dejarlo a cero si no lo vamos a volcar en otra unidad. De lo contrario nos saltarán muchas advertencias de que la memoria virtual de nuestro equipo se está agotando, y eso sería completamente contraproducente al resentirse nuestro equipo.
A fin de cuentas la memoria virtual se utiliza como respaldo cuando queda poca RAM, moviendo datos de esta última al espacio reservado de paginación, con lo que se libera más RAM para completar las tareas que tengamos activas. Lo que no quita, en cualquier caso, que sea más aconsejable aumentar la propia RAM al leerse mucho más rápido que desde un disco duro.
Si buscamos un modo de peso para liberar espacio en nuestro disco duro en Windows 8, más allá de la clásica opción "Liberar espacio" por defecto de Windows, que por lo general mediante ella no se suele liberar mucho espacio, la opción que nos ofrece la memoria virtual es un aspecto a tener en cuenta que nos puede sacar de algún apuro. Vigilando, eso sí, sus contras. Que las hay.


Ver 3 comentarios
3 comentarios
mrdiscoduro
Pues 5GB parecen poco pero la verdad es que es bastante más de lo que parece. Nos da para un juego importante o para muchas muchas fotos :)
astol
Mi consulta no va con el tema del artículo, pero espero que alguien me pueda ayudar. He comprado recientemente un portátil-Tablet con, "supuestamente" 32GB de memoria en el disco duro. Pero veo en mi equipo que me quedan disponible 5,81 GB de 21 GB totales. He leído en otros foros que normalmente el disco suele tener un 3% menos de lo que te venden, pero en mi caso es mas de un 30% menos. puede tratarse de un defecto del disco o es que me han vendido algo que realmente no es? gracias por la respuesta.
osmelruizbarrientos1
HOLA AMIGOS YA TENGO LA SOLUCION. ENTRAN A AMAZON , SE COMPRAN UN DISCO DE 500 GB SOLO PARA WINDOWS 8 Y LISTO. LUEGO MANDA A MICROSOFT A LA M.... Y serán más felices.