Durante muchos años, montar una imagen ISO en las distintas versiones de Windows resultaba imposible a no ser que hiciésemos uso de software de un tercero. Éste creaba una unidad de disco virtual, y en ella montaba la imagen que nos interesaba para que el sistema operativo pudiese reconocerlo como CD o DVD, pues en definitiva una ISO es una imagen de disco que emula el funcionamiento de un CD o DVD.
Ahora en Windows 8, tenemos la posibilidad de montar y grabar imágenes ISO de forma directa, sin instalar ningún software adicional. Sin duda alguna se trata de un gran cambio que facilitará el día a día de muchos usuarios a la hora de trabajar con este tipo de archivos.
Montar imágenes ISO en Windows 8
Montar una imagen ISO en un equipo con Windows 8 es muy fácil, tanto que solo tenemos que hacer clic derecho sobre la imagen en cuestión y en el menú contextual que aparecerá veremos la opción Montar.
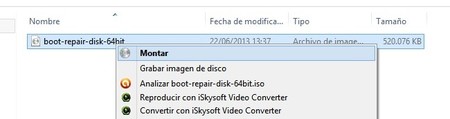
Solo hay que hacer clic derecho sobre una ISO.
Esto nos llevará directamente a una nueva unidad virtual creada de forma temporal, con la imagen montada, para que veamos el contenido de la misma.
Desde la sección de dispositivos de almacenamiento extraíble podremos expulsar la imagen haciendo clic derecho sobre la unidad virtual que la contiene y escogiendo Expulsar.
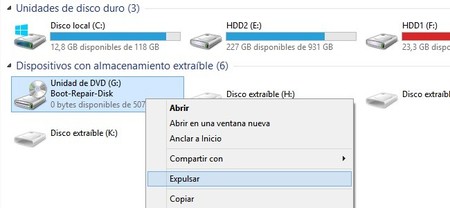
Podemos expulsar una imagen ISO como si se tratara de un disco real.
Grabar imágenes ISO en un disco en Windows 8
Y por si no tenemos suficientes pasos sencillos, vamos con la grabación de imágenes ISO en discos en Windows 8.
Para esto, tan solo necesitamos introducir un CD/DVD virgen (depende del tamaño de la imagen ISO que vayamos a grabar) en la unidad grabadora de nuestro equipo. A continuación, localizamos el archivo a grabar, hacemos clic derecho sobre él y escogemos la opción Grabar imagen de disco.
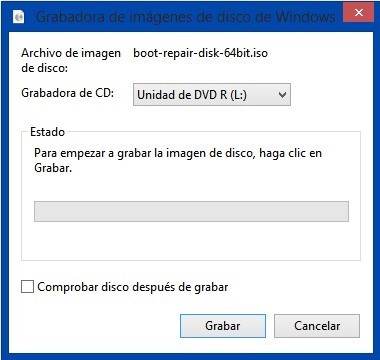
Nos aparecerá una nueva ventana en la que tendremos que escoger la unidad grabadora, y si queremos realizar una verificación de los datos una vez termine la grabación de los mismos.
Como veis no podía ser más fácil, tenemos integradas ambas herramientas que durante muchos años dependían de software de terceros, o incluso de dos aplicaciones (una para montar y otra para grabar); de un modo muy simplificado pero a la vez potente.
En Bienvenidos a Windows 8 | Aplicación de escritorio vs aplicación modern UI ¿cuál elijo?


Ver 8 comentarios
8 comentarios
albertob_saez
Es una buena forma de evitar depender de programas externos y no instalar muchas cosas. Me gusta. ;-)
jehisongil
Gracias por el aporte de verdad tengo Windows 8 y no lo sabia
angelcadema
pero no permite guardar; solo grabar la imagen ISO; pero algo es algo
grandjeansilva
hola tengo un problema, hice el primer paso de "montar" instale el contenido y cuando quise expulsar no pude hacerlo me aparece apagada la opcion. me podrian ayudar? gracias
alfredus
Que se puede hacer si el archivo es de gran volumen por ejemplo 30 gb ?
angelespinosa
Gracias por la documentación, es muy clara, de razón salia otra unidad virtual con los datos que tu especicas, entonces es solo darle clic derecho y grabar? sencillo, gracias de nuevo amigo.
gabrielricardo
Y el dispositivo virtual, como montamos si no tenemos eso?
mobi2
Y como puedo instalar un SO desde la ISO??puedo arrancar mi portátil desde la unidad de CD virtual??