La seguridad lo es todo, como se suele decir. Y si pensamos en las horas que le podemos dedicar a un juego, lo lógico es querer tener un seguro de vida por si se trunca nuestro equipo, para evitar el problema de tener que empezar de nuevo. Cierto es que una de las novedades de Windows 8 en lo relativo a los juegos de la Tienda Windows es que estos guardan sus partidas a mayores en la nube, pero siempre viene bien tener a mano una copia de seguridad en modo local.
En Windows 8 esto podemos hacerlo siguiendo dos métodos distintos, y sin depender de ningún programa externo. Uno, por la vía más clásica y mediante la que seremos plenamente conscientes de lo que hacemos, y otro, mediante un programa que viene de serie en este SO (aquí llamado Historial de archivos) y que está hasta cierto punto automatizado. Analicemos los dos métodos.
Realizar copias de seguridad mediante el Historial de archivos de Windows 8
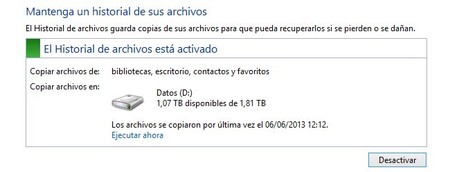
Como hemos dicho, Windows 8 incluye este nuevo sistema para realizar copias de seguridad, y recibe el nombre de Historial de archivos. Podemos localizarlo fácilmente desde el Panel de control, yendo al primer apartado, el de "Sistema y seguridad", y desde ahí a "Historial de archivos".
Por defecto lo tendremos desactivado, y al activarlo se nos preguntará si nos interesa recomendarlo para nuestro Grupo del Hogar (podremos activar esta opción desde la configuración avanzada). Será tan simple como activarlo y realizará la primera copia de seguridad en la unidad de mayor tamaño. Aunque habrá un inconveniente, y es que copiará archivos de nuestras bibliotecas, escritorio, contactos y favoritos, con lo que quedan excluidos todos los datos de la Tienda Windows, y por lo tanto sus juegos. Esto vendrá bien, eso sí, para otros juegos compatibles con Windows 8, puesto que muchos de ellos guardan las partidas locales en nuestros documentos.
Con Historial de archivos podemos configurar varios aspectos, como excluir carpetas, programar distintas horas para realizar copias de seguridad, y por supuesto dónde se va a guardar todo. Lo bueno es que no consume apenas recursos, y lo tendremos todo muy ordenado. El patrón será:
- (Unidad de destino)/File History/(Nombre de usuario)/(Nombre del equipo)/Data/
En "Data" se almacenarán los datos de la unidad de origen, omitiéndose siempre el sobreescribir datos que no han sufrido cambios. Si contamos con algún juego bajo el sello Games for Windows Live, o algún otro ajeno a la Tienda Windows, será el método más seguro y rápido de los dos.
Realizar copias de seguridad por la vía tradicional para los juegos de la Tienda Windows
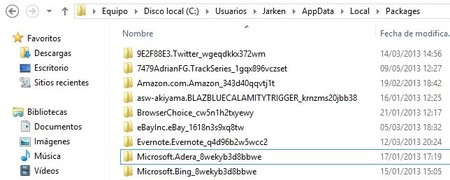
Si, por el contrario, tan solo nos interesa realizar copias de seguridad de las partidas locales de los juegos de la Tienda Windows de Windows 8 entonces deberemos tomar la vía tradicional, yendo a las carpetas de los juegos en cuestión y copiarlas a otra unidad de almacenamiento, ya que por el momento no hay ninguna opción que nos ofrezca esto. Que por algo ya está la nube.
Esto, además, nos puede servir para paliar algunos problemas de sincronización entre juegos de Windows 8 y RT, como detallamos anteriormente. Pasa con pocos juegos, pero de este modo podríamos sincronizar perfectamente un juego, recuperando todos nuestros avances si utilizamos dos equipos distintos. Lo único que deberemos hacer es localizar dónde se almacenan todos estos datos, y aquí la ruta para la Tienda Windows es siempre la misma:
- C:\Users(Nombre de usuario)\AppData\Local\Packages
Dentro de esta carpeta se almacenan todos los datos de la Tienda Windows, no solamente las partidas o las configuraciones de los juegos oprogramas, sino también los propios juegos y programas. Además siguiendo un patrón similar a la hora de guardarse en distintas carpetas:
- (Nombre del editor).(Nombre del programa)_(Código alfanumérico)
Mencionamos esto por el hecho de que no estarán ordenadas las carpetas por el nombre del programa/juego, sino por el nombre del editor, lo que puede ser un poco confuso cuando tengamos un montón de Apps instaladas. Localizado, en este caso, el juego del que queremos realizar copia de seguridad, será tan sencillo como copiar su carpeta al completo en otra unidad, y listo. De esta forma nos aseguraremos de que todo estará en orden, ya que dentro de cada App habrá varias carpetas, como "LocalState" o "Settings", que será importante mantener. Adiós problemas.
En Bienvenidos a Windows 8 | Cómo utilizar el cifrado de Bitlocker en Windows 8

