Windows 8 ofrece a todos los usuarios de su versión Enterprise (no disponible para el resto) una característica llamada Windows To Go. Gracias a esto, podemos crear una copia totalmente funcional de nuestra sesión de usuario con todos sus datos, y ejecutarla en cualquier tipo de Hardware, independientemente de si tiene instalado Windows 8 o no; el único requisito es que sea capaz de hacer funcionar como mínimo Windows 7.
¿Qué necesito?
Por desgracia, no se pueden utilizar todos los USB para hacer uso de esta característica, ya que la lista de dispositivos compatibles se reduce a unos cuantos. Por tanto, no podemos utilizar Windows To Go si no tenemos un USB certificado para ello por Microsoft, y recomiendo además que sea USB 3.0. aunque no es obligatorio.
Sin embargo, los usuarios que realmente le vayan a dar uso, así como las empresas, no verán esto como un gran inconveniente dado la movilidad que puede llegar a ofrecer. Esto nos permite tener el contenido de nuestro equipo a mano, sin necesidad de trasladar todo el conjunto y sin tener que preocuparnos por si a donde vamos no tienen nuestro mismo sistema operativo.
También necesitamos un DVD de Windows 8 Enterprise o una imagen ISO para realizar una instalación de arranque en el USB. Aunque parezca obvio una vez señalado, no almacenes dicha ISO en el propio USB porque este va a ser borrado y formateado de forma que no se pueda acceder a él.
¿Cómo funciona exactamente?
Cuando el usuario genera una copia de su sesión en un USB certificado para Windows To Go, esta información queda inaccesible para todo aquel que trate de leerla como si fuese uno normal y corriente. Solo se pueden leer estos datos si se arranca un sistema operativo y el USB está conectado a ese equipo.
Además, este último cuando detecta que se está haciendo uso de Windows To Go, apaga todos los discos duros para evitar que haya un traspaso de datos desde el USB. El objetivo básicamente es comportarse como un ordenador que no tiene disco duro, porque en verdad este último componente se sustituye por el nuestro dispositivo extraíble.
Si se desconecta el USB del equipo, automáticamente la sesión se queda congelada para evitar que cualquiera pueda leer los datos que llevabas dentro, y si no se reconecta durante el primer minuto el equipo anfitrión se apagará. Aun así, también existe la posibilidad de encriptar estos datos con BitLocker, por si alguien siente la necesidad.
Creando un área de trabajo de Windows To Go
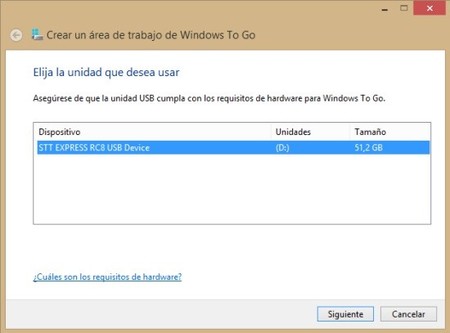
El primer paso es conectar nuestro USB a nuestro equipo. A continuación, pulsamos la combinación tecla Windows + W para acceder a la búsqueda de opciones de configuración, y escribimos Windows To Go (no confundir con la opción llamada Cambiar las opciones de inicio de Windows To Go).
Una vez dentro, nos mostrará una lista de dispositivos conectados que cumplen con los requisitos de hardware de Windows To Go, que como decía anteriormente tienen que estar certificados por Microsoft, y escogemos el que vayamos a utilizar.
El siguiente paso es seleccionar la ubicación de nuestra ISO o DVD de Windows 8 Enterprise, y al darle a siguiente nos dará la posibilidad de encriptar todo el contenido de este USB con BitLocker, aunque es algo opcional. Si vamos a utilizarlo, tendremos que especificar una contraseña.
Pulsando aceptar el sistema empezará a formatear y preparar la unidad USB con la configuración especificada.
Configuración final
Una vez haya finalizado, nos preguntará qué configuración deseamos utilizar para el equipo desde el que acabamos de crear un área de trabajo Windows To Go, y tras ello se reiniciará actuando tal y como le indiquemos ahora.
Básicamente se nos pregunta si queremos iniciar desde este tipo de unidades de forma automática cada vez que se detecte que hay una insertada durante el arranque. Independientemente de la opción que elijamos ahora, siempre podremos cambiarla si pulsamos tecla Windows + W, y accedemos a la opción Cambiar las opciones de inicio de Windows To Go.
¡Buen trabajo! Ya tienes todo un Windows 8 metido en un USB, y capaz de ser ejecutado en casi todos los ordenadores del mercado.
EN BIENVENIDOS A WINDOWS 8:
- Secure Boot, qué hace y por qué es tan importante para el usuario- Tu equipo siempre seguro con Windows Defender para Windows 8


Ver 1 comentario
1 comentario
online.fd
que tipos de programas quedan instalados..? el office, el adove, antivirus.. o quee. cosas quedan..?? :D thank's