Desde sus inicios, Windows incorpora una selección de excelentes herramientas de grabación de sonido con las que, haciendo uso de un micrófono, puedes tomar notas, crear locuciones y un sinfín de usos relacionados.
Con las nuevas versiones de Windows, además de usar la grabadora de sonido de toda la vida, podremos usar una nueva aplicación de notas de sonido incluida en Windows 8.1 ¿No sabes como configurar tu micrófono para comenzar a grabar? No te preocupes, vamos a conocer el procedimiento paso a paso.
Configurando el micrófono en Windows

Hace años, configurar exitosamente un micrófono de sobremesa en Windows nos suponía navegar durante un buen rato por los distintos menús y opciones del sistema operativo. Hoy en día lo único que debemos saber es donde conectarlo, ya que el proceso de configuración, en la mayoría de los casos, es automático.

El conector rosado o rojo corresponde al micrófono
El conector minijack de un micrófono de sobremesa o de cascos para ordenador (periférico que parte desde un precio aproximado de 4 euros en adelante) suele tener un color rosado o rojo, según el fabricante.
Conectarlo correctamente es cuestión de encontrar el entrada minijack en cualquiera de sus tres lugares usuales del equipo Windows: frontal de tu torre, parte trasera de tu torre, o conector lateral/frontal, si es un portátil. Al igual que el conector macho del propio micrófono, la entrada también se reconoce fácilmente gracias a su color rosado o rojo.

Hemos de tener en cuenta que muchos equipos ya llevan un micrófono incorporado (generalmente los portátiles o tablets con Windows), y también existen micrófonos o sistemas de grabación digital que funcionan mediante conexión USB. En ese caso sería cuestión de conectarlos e instalarlos como un dispositivo USB convencional, usando sus drivers originales. Windows los reconocerá posteriormente como dispositivos de grabación de sonido.
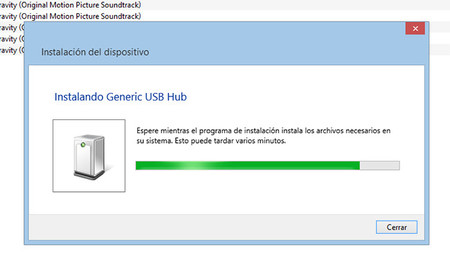
Una vez conectado al equipo, el micrófono debería ser reconocido automáticamente. Para asegurarnos, vamos a revisar los dispositivos de grabación de Windows, para ello haremos clic con el botón derecho del ratón sobre el icono de volumen, situado en la barra de sistema, y seleccionamos dicha opción.
Se abrirá una nueva ventana en la que veremos una lista de dispositivos conectados (o posibles dispositivos a conectar) con los que podemos grabar sonido. Uno de ellos será el predeterminado para grabar, situación que podemos cambiar con un simple toque en el botón derecho del ratón.
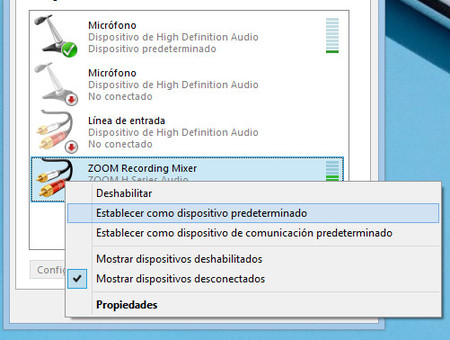
En ese mismo menú contextual que aparece si pulsamos botón derecho del ratón sobre el micrófono preferido, podremos acceder al apartado “Opciones”.
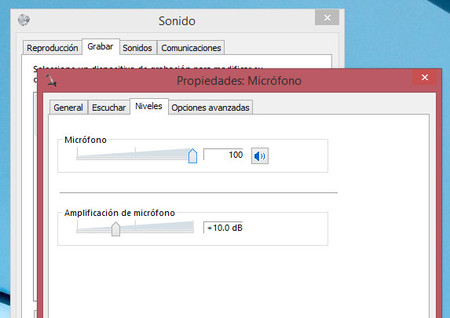
Ahí, en diferentes pestañas, podremos precisar ajustes concretos del micrófono, tales como sus niveles, con los que podremos amplificar la captación de sonido o reducirla, o determinar su calidad de captación.
Grabación de sonido en Windows
Tras toda la teoría, llega la práctica: si ya resulta sencillo conectar el micrófono a Windows, grabar su sonido es aún más fácil.
Desde Windows 8.1 en adelante contamos con la aplicación Grabadora de Sonidos, una aplicación especialmente diseñada para Windows 8.1 y Windows RT, que nos permite tomar notas rápidas de sonido, recortarlas y compartirlas fácilmente.
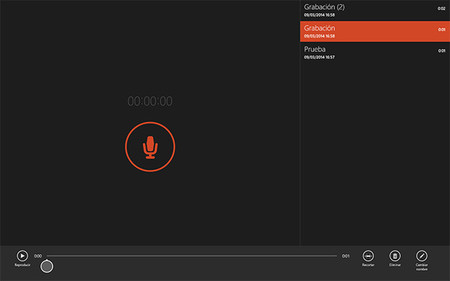
En la aplicación Grabadora de Sonidos contamos con un botón para comenzar a grabar con forma de micrófono, un botón para pausar la grabación y un botón para pararla. Nada más.
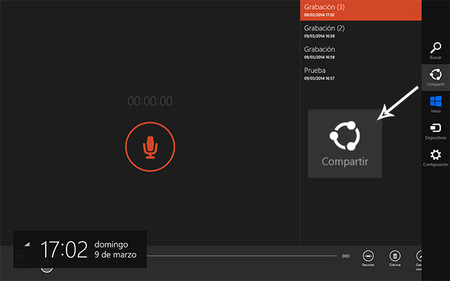
Tras efectuar nuestra grabación, podremos asignarle un nombre, eliminarla, recortarla o compartirla usando la función de compartir de nuestro sistema Windows 8.1 (que aparece al acercar el cursor a la esquina derecha de la pantalla).
Si desinstalamos la aplicación Grabadora de sonido, las notas de sonido almacenadas desaparecerán con ella y si cambiamos de aplicación mientras estamos grabando, dicha grabación se parará.
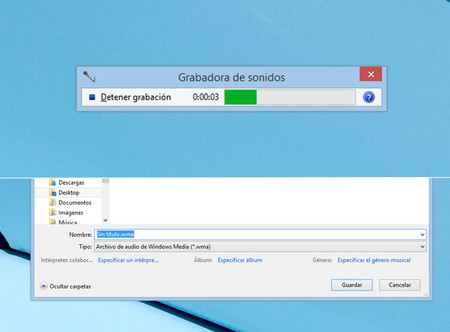
Si tu intención es almacenar la grabación en un archivo independiente, también cuentas con la Grabadora de Sonido tradicional de Windows, que cuenta igualmente con un botón de grabación y uno de parada. Al terminar una grabación se nos ofrecerá grabar nuestro documento de sonido WMA resultante en cualquier carpeta de nuestro sistema Windows.
Bienvenido a Windows 8
- 13 usos de Onedrive que quizás no habías pensado
- Cómo olvidar las contraseñas en Windows y no sufrir por ello: gestores de seguridad
- Cómo editar vídeos propios en Windows 8: las mejores aplicaciones
Descarga | Grabadora de Sonidos en la Tienda de Aplicaciones de Windows


Ver 2 comentarios
2 comentarios
fbaffi1
Hola quiero saber en que carpeta se alojan los audios porque los quiero sustraer al modo clasico con copy paste. gracias.
wlm69
hola, y si no tengo micrófono; esta aplicación no funciona (tengo win10) con la batería de micrófonos integrada del portátil...??? gracias.