El cambio visual más apreciable en Windows 8 respecto de sus anteriores versiones es sin duda alguna el menú Inicio, que rompe con la tradición del escritorio como elemento principal de acceso y control de tu equipo. Todas las aplicaciones ejecutadas a través de Modern UI cuentan con un soberbio diseño y al mismo tiempo minimalista, permitiendo así mostrar exclusivamente lo verdaderamente relevante para un usuario.
Sin embargo, no todas las novedades a nivel visual/funcional quedan relegadas al marco de la nueva interfaz, puesto que en la versión escritorio contamos con uno de los cambios quizás más llamativos de este tipo: gráficas de rendimiento en tiempo real. Quizás ya las hayas visto al realizar transferencias de archivos o al acceder al administrador de tareas pero, ¿qué puede ofrecerte exactamente?
Haciendo herramientas más útiles
Seguramente ya hayas utilizado herramientas que te permitían ver el rendimiento de tu PC en anteriores versiones de Windows, como por ejemplo los gadgets de Windows 7, su administrador de tareas o incluso aplicaciones externas que realmente eran necesarias en algunos casos.
Quizás el único problema que se le podía sacar a las herramientas internas de Windows es que los datos presentados estaban tan detallados, que la información realmente necesaria podía ser inaccesible por los que controlan menos estos apartados.
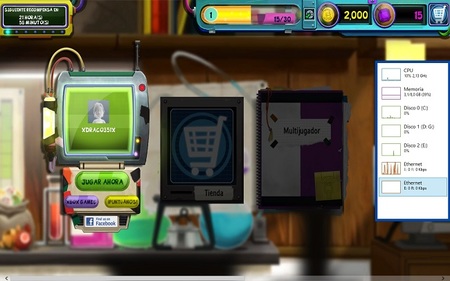
Con Windows 8 no solo podrás obtener exactamente los datos que necesites de forma clara y concisa, sino que al ejecutar aplicaciones a pantalla completa podrás tener una vista de resumen disponible en todo momento, mostrando datos sobre el consumo de los recursos de tu equipo. Puedes redimensionarlo por si quieres que te muestre un valor en concreto, o incluso hacer que desaparezcan las gráficas en la miniatura y solo te muestra porcentajes.
Para ello, accedemos al administrador de tareas pulsando Ctrl+Shift+Esc y seguramente aparecerá directamente en la pestaña procesos. Antes de nada, si quieres que esta ventana se muestre en todo momento pase lo que pase en pantalla (muy útil para cuelgues de alguna aplicación), puedes entrar en la categoría Opciones del menú superior y marcar siempre visible. Por si te lo has preguntado, sí, también funciona durante el uso de aplicaciones Modern UI.
Cambiamos a la pestaña rendimiento, y si hacemos clic derecho sobre la columna de la izquierda veremos las opciones para cambiarlo a vista resumen, para ocultar los gráficos o incluso para copiar la información del valor del que estemos viendo la gráfica. Por ejemplo, si copiamos la información de CPU obtendremos algo así:
CPU Intel(R) Core(TM) i5 CPU 750 @ 2.67GHz Velocidad máxima: 2,67 GHz Sockets: 1 Núcleos: 4 Procesadores lógicos: 4 Virtualización: Habilitado Caché L1: 256 kB Caché L2: 1,0 MB Caché L3: 8,0 MB Uso 5% Velocidad 1,79 GHz Tiempo activo 1:07:06:12 Procesos 91 Subprocesos 1343 Identificadores 39906
Un resumen completo con sentido
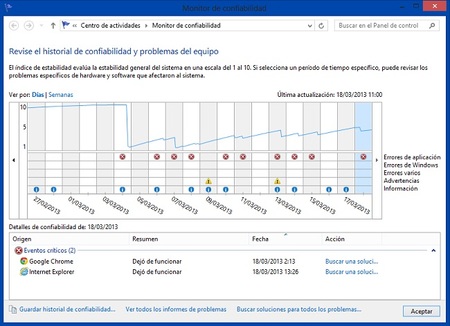
Por primera vez, Windows dispone de una aplicación para mostrarte una gráfica indicando cuándo y cómo ha fallado. Se ha bautizado como Monitor de confiabilidad.
La línea azul de la gráfica representa la evaluación interna que el propio sistema realiza, puntuándose en una escala de 1 a 10 en base a como están funcionando sus servicios internos, funciones y drivers. Lo que sorprende es que es especialmente duro consigo mismo, refiriéndome a que aunque por cada hora en la que no hay ningún fallo aumenta considerablemente su calificación, esta nota baja bruscamente en cuanto algo no ha funcionado como debería.
Aunque la gráfica en sí puede ser un buen resumen de lo ocurrido, si hacemos clic en cada columna podremos ver con más detalle por qué se está puntuando el sistema de ese modo y qué es lo que realmente ha ocurrido. Si tenemos la vista por días, cada columna representará un día, y si la tenemos por semanas cada columna será una semana.
En esta lista de eventos se incluirán incluso cuelgues de cualquier aplicación, sea el propio sistema operativo el responsable o la aplicación en sí (comprobado con un juego para PC). Ahora bien, ¿algún ejemplo de cómo podría utilizar esta herramienta? Desde luego.
Imagina que cuando estás instalando algo, Windows te avisa como suele hacer muchas veces de que necesitas instalar algo extra obligatoriamente para poder continuar con lo que estabas haciendo, pero casualmente justo tras hacerlo el equipo comienza a dar problemas de rendimiento. Gracias al monitor de confiabilidad, podrás comparar la fecha exacta en la que instalaste algo y así conseguir relacionarlo con la caída de rendimiento en la gráfica.
Sin duda alguna una gran herramienta que ayudará a muchos usuarios, quienes no pueden controlar lo inevitable. El hardware falla, el software también, pero este último con mayor frecuencia que el primero. Son hechos del día a día en el mundo de la informática, independientemente de si hablamos de tablets o equipos de sobremesa, y el único modo de solventar un error es hacerlo obteniendo antes toda la información posible sobre el mismo para conseguir descubrir qué es lo que está mal en lugar de intentar adivinarlo.
EN BIENVENIDOS A WINDOWS 8:
- Twitter apuesta por Windows 8 y lanza su app oficial, ya disponible en la Tienda Windows- Mejora el rendimiento de tu equipo con Windows 8 optimizando las unidades de almacenamiento


Ver 1 comentario
1 comentario
Leandro Crisol
Como se comenta en el artículo, me sorprende la dureza del sistema consigo mismo. Aunque se traten de fallos de aplicaciones, la gráfica de puntuación desciende casi a 0 en ese momento.