Utilizar particiones puede resultarnos muy útil en diversas ocasiones, ya sea porque queremos instalar dos sistemas operativos en una única unidad de almacenamiento, o simplemente porque queremos que en una vaya alojado el sistema operativo y todos los archivos necesarios para su funcionamiento, y en otra nuestros archivos personales. Pero, ¿qué es una partición?
Una partición es una división lógica de una unidad de almacenamiento de datos, que actuará como si se tratase de un dispositivo independiente, es decir, nos permite dividir una unidad de almacenamiento en diversas partes. La forma más rápida de entenderlo, es fijándose en la imagen que encabeza éste artículo.
En este artículo vamos a explicar cómo crear una nueva partición en Windows 8 a nivel de usuario básico, en la que podrás instalar un sistema operativo alternativo, utilizarla simplemente para almacenamiento de datos o para tu sistema operativo principal. Al instalar uno por primera vez en un ordenador, se ofrece la posibilidad de dividir las unidades de almacenamiento en tantas como queramos. ¿Y qué pasa si la intención es crear una nueva partición desde un sistema operativo ya instalado?
Asistente de Administración de discos
Para crear nuevas particiones Windows pone a disposición de los usuarios el asistente de Administración de discos. Para acceder a él desde Windows 8 hay dos opciones:
-
Pulsa la combinación Tecla Windows + Q para abrir la búsqueda de aplicaciones, y escribe “ejecutar” sin las comillas. En la nueva ventana que se creará, escribe exactamente diskmgmt.msc y pulsa enter.
-
Pulsa la combinación Tecla Windows + W para abrir la búsqueda de opciones de configuración y escribe “particiones” sin las comillas. Selecciona la opción Crear y formatear particiones del disco duro.
Siguiendo cualquiera de las dos opciones se abrirá el asistente de Administración de discos en una nueva ventana.
Aquí, se nos mostrarán a modo de lista todas las particiones creadas en las unidades de almacenamiento que tengamos, incluidas aquellas que el sistema operativo instalado haya creado automáticamente para su uso.
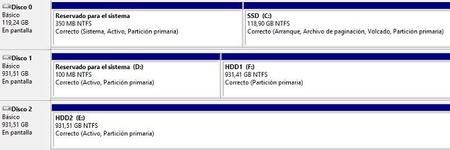
En la parte inferior aparecerá información similar pero de forma más gráfica, representando cada línea una unidad física de almacenamiento distinta. Como podéis ver en la imagen, hay 3 unidades físicas de almacenamiento (1 SSD y 2 HDD), estando las dos primeras dividas en dos particiones ya que en ambas hay un sistema operativo instalado, mientras que en la tercera solo hay uno puesto que es una unidad de almacenamiento de archivos.
Por normal general, las particiones cuyo espacio se etiqueta como reservado para el sistema ni se modificarán ni serán visibles para el usuario desde la lista de dispositivos de almacenamiento. El sistema operativo ya se encarga de forma autónoma de hacer uso de ellas y de administrarlas.
Utilizando el ejemplo de la imagen adjunta anterior, supongamos que queramos crear una nueva partición en el Disco 1, etiquetado por el usuario como HDD 1. Para ello, tendremos que hacer clic derecho sobre el rectángulo que NO indique un espacio reservado para el sistema, y seleccionar “reducir volumen”. Sabremos qué partición hemos seleccionado porque ésta saldrá marcada con líneas diagonales de color gris.
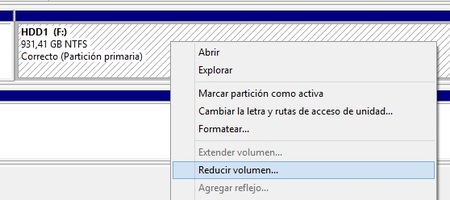
Una vez termine de consultar a la unidad de almacenamiento el espacio del que se dispone, nos aparecerá una nueva ventana en la que únicamente podremos modificar un valor, correspondiente a la cantidad de espacio que queremos reducir de la partición seleccionada. En otras palabras, vamos a cortar un trozo libre en el disco duro del tamaño que escojamos, para utilizarlo como una nueva partición.
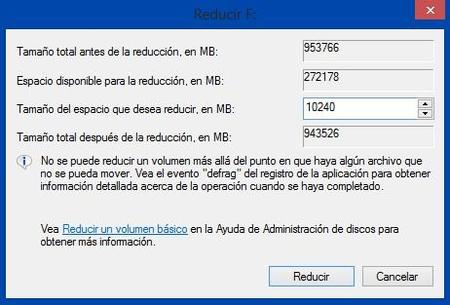
En este ejemplo reduciremos un total de 10GB, y como el valor tiene que ser introducido en MB, escribiremos 10240 (recordad que 1 GB = 1024 MB). El valor introducido nunca podrá ser mayor al que se indica en la segunda línea, es decir, al espacio disponible para la reducción.
Una vez hecho, nos aparecerán los 10GB reducidos de la partición seleccionado, aunque sin asignar y de color negro.
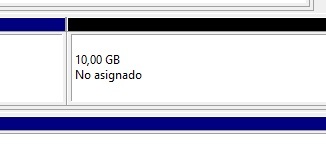
Para asignar este espacio, haremos clic derecho sobre él y seleccionaremos la opción nuevo volumen simple. A continuación se abrirá un asistente para facilitarnos la creación del nuevo volumen/partición con el espacio que hemos reducido previamente.
Aquí solicitará al usuario el tamaño del volumen simple que queremos crear, en MB. En caso de que únicamente queramos crear una partición con todo el espacio reducido anteriormente, pondremos la misma cantidad que pusimos antes(10240), aunque por defecto el valor introducido aquí será el total del espacio reducido. Si pretendemos crear más de una, habría que repetir este proceso tantas veces como particiones deseemos, dividiendo el total del espacio reducido anteriormente como queramos.
En el siguiente paso habrá que indicar qué letra de unidad queremos que tenga esta nueva partición, de las que no estén siendo utilizadas, ya que esta se empleará para referenciar archivos que se encuentren dentro de ella.
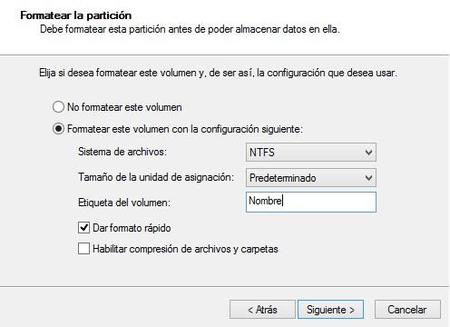
Por último, tendremos que dar formato a nuestra partición. Salvo que sepas las diferencias entre los sistemas de archivos NTFS y FAT32, y necesites decantarte por éste último, la configuración para crear una nueva partición quedará establecida como se indica en la imagen. En etiqueta de volumen podremos indicar un nombre independientemente de la letra de asignación que hayas escogido antes, ya que gracias a ese nombre podremos identificar la partición fácilmente.
Con esto, la nueva partición estará creada y será visible desde Equipo.
¿Cómo elimino una partición?
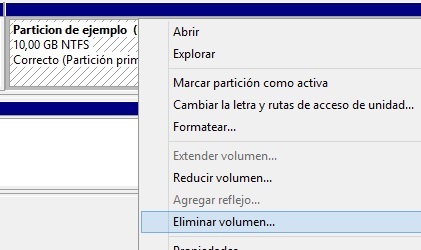
En el caso de que quieras eliminar una partición, deberás acceder de nuevo al asistente de Administración de discos (haz clic aquí para saber cómo). En este ejemplo vamos a eliminar la partición que hemos creado antes.
Para ello, hacemos clic derecho sobre la partición a eliminar, y seleccionamos la opción eliminar volumen. Esto nos volverá a dejar con un espacio sin asignar igual al tamaño que tenía la partición.
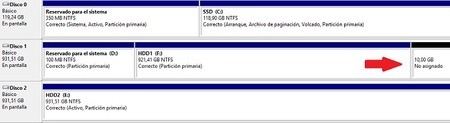
Ahora, si queremos fusionar este espacio libre y sin asignar junto con otra partición como por ejemplo la principal, hacemos clic derecho en ella y escogemos la opción extender volumen. En la nueva ventana se nos mostrará a la izquierda todo el espacio libre y sin asignar que no hayamos seleccionado, para poder juntarlo con la partición escogida.
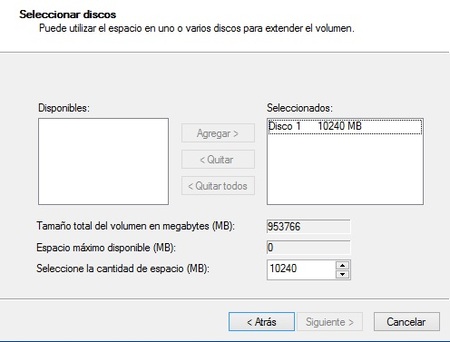
Como veis, a la izquierda no hay nada porque el único espacio sin asignar en esta unidad ya lo hemos seleccionado (son los 10240 MB que llevamos usando en todo el ejemplo). Para juntar todo el espacio libre a la partición seleccionada, hacemos clic sobre éste y le damos a siguiente. En caso de que quisiéramos repartir el espacio libre entre varias particiones, repetiríamos este proceso tantas veces como queramos especificando en cada ocasión cuánto espacio le asignamos a cada partición existente.
En Bienvenidos a Windows 8 | Navegar seguro en Windows 8
En Bienvenidos a Windows 8 | Xbox Music, escuchando música en Windows 8
En Bienvenidos a Windows 8 | Conectando una impresora con Windows 8


Ver 2 comentarios
2 comentarios
mrdiscoduro
A mi las particiones me fueron geniales para probar otros sistemas operativos, aunque me quede con Windows porque es a lo que estoy acostumbrado. Por cierto muy bonita la foto con el rotulador jeje
juan2019
buena informacion, encontre el proceso resumido en TRUCOTECA WINDOWS de youtube.com