Calibrar un monitor es algo indispensable cuando se trabaja en la edición de fotografías y vídeos, pues interesa conseguir la mejor calidad posible para mostrar un resultado fidedigno. Sin embargo, para alcanzar niveles aceptables en el ámbito profesional, sería necesario gastarse más de 60€ en un conjunto de software y hardware que nos lo permitiesen.
Pero para el ámbito doméstico, donde el uso que se le suele dar al monitor no va más allá de la reproducción de vídeos online, películas o juegos, resultaría excesivo adoptar medidas de este tipo con el fin de calibrar nuestro monitor. Y aquí es donde entra en juego Windows 8 con su función Calibrar color de la pantalla.
Calibración del color de la pantalla
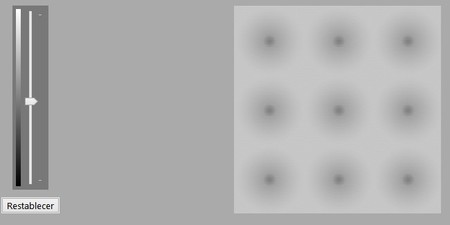
Ajustando el valor de gamma
Calibración de color de la pantalla mejora los colores de la pantalla, ya que permite cambiar las distintas opciones de configuración del color (valor de gamma, brillo…). Después de haber ajustado las distintas opciones de configuración del color con Calibración de color de la pantalla, tendrás una nueva calibración con la nueva configuración del color. Esta nueva calibración estará asociada a la pantalla y será la que usen los programas con administración de color, como Adobe Photoshop
La configuración del color que puedes cambiar y el modo en que puedes cambiarla dependerán de la pantalla y la capacidad del monitor. No todos los monitores tienen las mismas capacidades u opciones de color, de modo que es posible que no puedas cambiar todas las opciones de configuración del color cuando use Calibración de color de la pantalla.
Nada más comenzar el asistente solicitará que desplaces la ventana de Calibración de color de la pantalla, al monitor que deseas calibrar por si estuvieses trabajando con más de uno al mismo tiempo. Los pasos nos irán guiando a través de distintos caminos dependiendo de si nuestro monitor permite realizar lo que nos piden o no, como comentaba anteriormente.
Al empezar, tendremos que restaurar los valores predeterminados, para pasar a ajustar el valor de gamma. El brillo, contraste, y el balance de color serán los pasos posteriores y finales. Al terminar, podremos comparar cómo se ve nuestro monitor con la configuración anterior y con la que estableceremos si hacemos clic en aceptar.
Activar ClearType
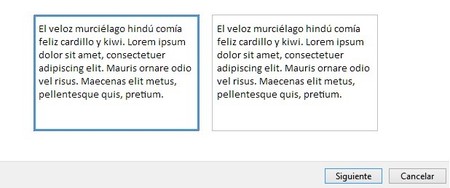
Al finalizar la calibración del color el asistente nos dará la posibilidad de hacer uso de ClearType, una tecnología que promete mejorar la calidad de los textos que se muestran por las pantallas LCD.
Para ello pasaremos a través de 5 sencillos pasos, donde en cada uno simplemente tendremos que ir escogiendo el texto que mejor se lee. Una vez terminemos, solo tendremos que darle al botón finalizar y Windows se encargará del resto.
Para activar esta característica no tenemos que esperar a finalizar el asistente de calibración de color de pantalla. Con escribir ClearType en la búsqueda de opciones de configuración podremos ejecutarlo directamente.
En Bienvenidos a Windows 8 | Sencillos trucos para personalizar la barra de herramientas en Windows 8 y RT


Ver 2 comentarios
2 comentarios
jarkendia
Cuantas más opciones haya sin depender de aplicaciones externas, mejor.
sentodeyatova
La pantalla de mi Acer aspire (E1-571G) tiene un balance de color que tiende al azul, he hecho lo que se supone hay que hacer pero no guarda los cambios y vuelve a la configuración por defecto, sólo puedo modificar el brillo...¿a qué podría deberse? Gracias.