Mientras ya otea por el horizonte la llegada de Surface Pro a España, muchos estamos utilizando su versión más limitada por medio de Surface RT al venir con Windows RT. Tanto este sistema como Windows 8 vienen preparados para el control táctil, y si por temas de presupuesto nos hemos visto obligados a prescindir de su Funda táctil, tocará aprenderse todos los gestos táctiles disponibles.
Aunque llevemos ya unos meses con él en el mercado, no deja de ser un nuevo Sistema Operativo, con lo que siempre hay que acostumbrarse a sus características adicionales. Algunas de sus funciones táctiles son bastante intuitivas, e incluso algunas nos saldrán casi sin darnos cuenta. Pero hay otras que nos pueden dar algún que otro quebradero de cabeza, por lo que pasaremos a continuación a repasar todos sus gestos táctiles para que no haya más dudas ni problemas.
Tras acceder a nuestro menú Inicio la pregunta más común que se nos puede venir a la cabeza si tenemos que actuar solamente con gestos táctiles es, ¿cómo organizo los iconos de Windows 8? A base de ensayo y error uno puede dar con el movimiento correcto para hacerlo, pero vamos a quitar ese problema de raíz. Si queremos, por ejemplo, mover un icono, deberemos pulsar sobre él y arrastrar casi al instante. Veremos cómo, tras pulsar, variará ligeramente su tamaño, doblándose por la parte por donde hayamos pulsado, para indicarnos que podremos interactuar con él. Si tardamos demasiado lo que haremos con el dedo pulsado será navegar por el menú Inicio.
Desinstalar programas, cambiar tamaño de los iconos, desanclar de inicio y ver más aplicaciones
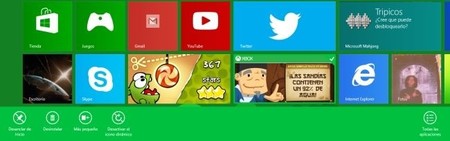
Otro de los gestos básicos de Windows RT es desplegar la barra de aplicaciones. Tan solo tendremos que deslizar el dedo desde la parte inferior de la pantalla hacia arriba, y se desplegará, mostrando el apartado "Todas las aplicaciones", desde el que podremos consultar, como su nombre indica, todas las aplicaciones que tengamos instaladas en Windows RT. Tanto las que están a la vista como las que no, como las de tipo administrativo de Windows 8, que no son pocas.
Estas últimas, por cierto, también podemos anclarlas a inicio, y de dos formas distintas. O bien por separado y de forma manual, pinchando y arrastrando el acceso en cuestión a la parte inferior de la pantalla para que se desplegue otra barra de aplicaciones. O bien todas de golpe y de forma automática accediendo a la configuración de las aplicaciones (deslizar el dedo desde la parte lateral derecha hacia la izquierda), activando el apartado de iconos "Mostrar herramientas administrativas".
Pero claro, aquí surje un problema. ¿Y si queremos controlar los iconos desde el menú de inicio? Cambiar su tamaño, desinstalar directamente desde ahí los programas, o desanclar de inicio. Pues el procedimiento es parecido que desde el apartado de aplicaciones, salvo que aquí deberemos controlar la pulsación y velocidad a la hora de deslizar hacia abajo un icono para editarlo. Tiene que ser un movimiento directo y rápido hacia la parte inferior, para que se despliegue la barra de apliaciones completa. Si lo hacemos mal ampliaremos la pantalla mostrando todos los grupos que tenemos en nuestro menú de inicio. Y eso no nos interesa. Aunque ya que lo mencionamos, alejar y acercar la pantalla se hace con dos dedos, juntando o separando, respectivamente. Muy intuitivo.
Volviendo a lo de antes, una vez desplegada la barra de aplicaciones con un icono, veremos que tendremos varias opciones a elegir, y con funciones bastante aclaratorias:
- Anclar/Desanclar de Inicio
- Desinstalar
- Agrandar/empequeñecer un icono
- Activar/desactivar el icono dinámico
Cerrar un programa, activar el teclado virtual, navegar entre apps o mantener dos a la vez

Llegados a este punto otra de las preguntas esenciales que nos podemos hacer ante este nuevo Sistema Operativo de Microsoft es ¿cómo cerramos un programa en Windows RT? Porque en Windows 8 y anteriores SO lo hemos hecho con nuestro ratón pinchando en la "equis", o con la combinación de teclas Alt+F4, por nombrar dos formas clásicas. ¿Y si dependemos del control táctil en Windows RT? No pasa nada, porque el movimiento es de lo más sencillo. Tan solo deberemos arrastrar una aplicación abierta pulsando desde la parte superior de la pantalla hasta la inferior, como si la echásemos a un contenedor de basura invisible. Y aunque lo ideal sea hacer el movimiento rápido, no hará falta. Si lo hacemos despacio veremos cómo la aplicación reduce significativamente su tamaño, y después desaparece por el fondo de la pantalla.
Este movimiento (lento) nos servirá también para activar la función de dos aplicaciones simultáneas de un modo más fácil. Al "bajar" una aplicación, llegados a mitad de pantalla, deberemos detenernos y decantarnos por un lado: izquierda o derecha. El lado escogido será en el que la aplicación en cuestión se mostrará con un aspecto más reducido para que sigamos trabajando con otra a la vez.
Una de las caracteristicas más llamativas de Windows 8 y RT, y por lo tanto de Surface RT, es el tema de navegar entre aplicaciones. Cuando tengamos varias apps en ejecución podremos navegar entre ellas deslizando el dedo desde la parte lateral izquierda hasta la derecha, como si estuviésemos leyendo un manga. Además, si acortamos el movimiento de izquierda a derecha casi al principio, para volver a la izquierda, abriremos una barra con la que veremos al instante qué aplicaciones tenemos en ejecución, pudiendo pinchar sobre la que deseemos para ir a ella.
Pese a que Windows RT base sus aplicaciones en exclusiva para la Tienda Windows, contamos con el escritorio de toda la vida, con aspecto Windows 7. Aunque aquí nuestro puntero del ratón será nuestro dedo. Si queremos abrir un menú emergente, como para ver las propiedades de un archivo, carpeta o directorio, o crear mismamente una carpeta nueva, tan solo deberemos mantener pulsado el dedo por una zona de la pantalla durante unos segundos y soltar. ¿Y cómo podremos escribir si no hay teclado? Deberemos activarlo desde el menú de herramientas del escritorio pinchando el icono del teclado. Y aquí tendremos tres opciones: icono QWERTY (opción por defecto; ver foto superior), icono QWERTY partido a la mitad con teclado numérico en el centro, y teclado manual predictivo para que escribamos con nuestro dedo lo que queramos.
Por último, pero no por ello menos importante, tenemos la llamada Charm Bar, mencionada unos párrafos más arriba al hablar de cómo acceder a la configuración de cualquiera aplicación. Para abrirla deberemos deslizar el dedo desde la parte lateral derecha de la pantalla hacia la izquierda. No hará falta ir hasta el fondo, tan solo un poco. Al abrir esta barra, aparte de la configuración, podremos buscar y compartir contenido, volver al menú inicio, o gestionar nuestros dispositivos. Y otro aspecto importante, consultar la batería, la señal WiFi, y el día y la hora actual.
Dominando todos estos gestos no deberíamos tenerle miedo ya a la idea de prescindir de la Funda táctil del Surface RT en algún momento. Al final es cuestión de acostumbrarse. Como en todo.

