¿Cuántas veces nos ha apetecido enviar lo que estábamos viendo en nuestro escritorio de Windows 8 o Windows Phone? Probablemente muchas veces, pero la solución no es sacar una foto a la pantalla, así que hoy te vamos a explicar cómo realizar capturas de pantalla en Windows 8 y Windows Phone.
Para poder realizar capturas de pantalla en Windows 8 y Windows Phone, existen distintas formas y métodos que nos permiten seleccionar por ejemplo tan solo una región de la pantalla, o una ventana de una aplicación concreta. A continuación te explicamos algunos trucos.
Realiza capturas de pantalla desde tu Windows 8
Existen distintas formas de realizar capturas de pantalla en Windows 8. En alguna ocasión nos interesará poder capturar la pantalla completa, o solamente una región de la pantalla, eso dependerá de nuestros intereses en ese momento determinado. A continuación explico distintos pasos para realizar una captura de pantalla:
-
Método antiguo: con este método que seguramente todos conozcamos, podemos realizar capturas completas de pantalla pulsando la tecla "Imp Pant" (en algunos teclados "Prt Scr") y seguidamente abriendo el programa Paint de nuestro Windows y pulsando Ctrl + V o Menú Edición > Pegar

-
Capturar pantalla y guardar imagen directamente: Desde Microsoft nos quieren facilitar el trabajo y para ello existe otro atajo de teclado que nos permite capturar pantalla y además almacena directamente la imagen de dicha captura en un directorio. El atajo de teclado que debemos pulsar es tecla de Windows + Imp Pant y de esta forma veremos cómo se oscurece ligeramente la pantalla y tendremos nuestra captura en nuestra carpeta de Imágenes.
En los sistemas operativos Windows 8, la ruta de dicha carpeta suele ser: C:\Users(nombre de usuario)\Pictures\Screenshots o lo que es lo mismo Imágenes > Capturas de Pantalla

-
Capturar solo la ventana de aplicación: en alguna ocasión nos interesará obtener una captura de pantalla únicamente de una ventana de una aplicación que estemos ejecutando, como puede ser el navegador Internet Explorer. Para ello tendremos que pulsar el atajo de teclado Alt + Imp Pant y seguidamente ir a la aplicación Paint y pulsar Ctrl + V para pegarlo. De esta foram tendremos únicamente la zona de la pantalla que nos interesa.
-
Herramienta Recortes (snipping tool): Windows 8 incorpora una herramienta que quizá muchos de vosotros desconozcáis llamada Recortes (Snipping Tool). Si abrís el cuadro de búsqueda de mediante el atajo de teclado Windows + S y buscáis "Snipping Tool" o "Recortes" podréis clickar sobre dicha aplicación muy fácil de utilizar.

En ella tan solo deberemos pulsar sobre "Nuevo", veremos cómo se emblanquece la pantalla, permitiendo seleccionar con el ratón el área concreta que queramos capturar, manteniendo pulsado el botón izquierdo del ratón. Seguidamente podremos guardar el fichero en distintos formatos.

Realizar capturas de pantalla desde tablets o terminales con Windows Phone
Además de necesitar realizar capturas de pantalla en nuestro ordenador sobremesa, portátil o incluso All In One, puede resultarnos útil realizar capturas de pantalla en dispositivos táctiles, como tablets o teléfonos móviles, que también cuenten con nuestros sistemas operativos Windows 8 y Windows Phone.
El método que debemos realizar para poder capturar la pantalla es muy sencillo, tan solo deberemos pulsar el botón de Windows a la vez que se pulsa el botón de bajar el volumen situado generalmente en la zona lateral izquierda de nuestro terminal. De esta forma tan sencilla podremos capturar la pantalla en nuestro dispositivo táctil, ya sea una tablet surface o un teléfono móvil.
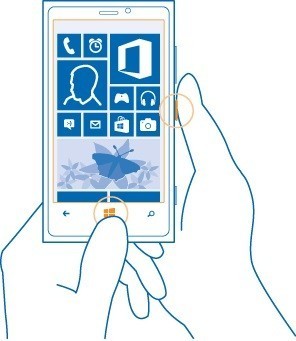
Debemos tener especial cuidado en pulsar correctamente la tecla de bajar el volumen, ya que, si pulsamos por equivocación la tecla de subir volumen, se activará el narrador de eventos de Windows 8, que describirá cualquier evento de nuestro teléfono. Para desactivarlo deberemos realizar simplemente el mismo proceso, pulsar la tecla Windows de bloqueo y subir el volumen.
Con estos sencillos pasos podemos capturar la pantalla de nuestro dispositivo bajo el sistema operativo Windows 8 o Windows Phone y compartirlo con nuestros amigos, por las redes sociales o donde queramos, con gran facilidad.


Ver 8 comentarios
8 comentarios
Raxus Prime
Que yo sepa, la captura de pantalla en Windows Phone no se hace/hacía utilizando la función bajar volumen.
En Windows Phone 8 se captura pantalla pulsando al mismo tiempo el "botón" de Windows + botón apagado/encendido (o bloqueo).
En Windows Phone 8.1 se captura pantalla pulsando al mismo tiempo el botón subir volumen + botón apagado/encendido (o bloqueo). Esta combinación la encuentro por cierto un poco más incómoda.
lobo.
La opción de usar la utilidad "Recortes" ya estaba en Windows 7 también.
Y la captura de pantalla en Windows Phone (al menos, en la preview del 8.1, creo que lo cambiaron) se hace pulsando el botón de Encendido/Apadago + Volumen arriba.
adictoawin8
Conozco casos que hacían fotos a las propias pantallas con otro dispositivo. jajajajaja
gregho.soto
Como ya lo han mencionado: Te faltó aclarar que en WP 8.1 la captura de pantalla se hace pulsando [subir volumen + botón de bloqueo].
troll_police
Excelente información, sigan publicando entradas asi :D
jairivas
En la foto del móvil le da al botón de encendido/apagado + tecla windows. así es como se hace en WP8, me extraña que haya cambiado en WP8.1
alexmunoz
En WP 8.1 la captura de pantalla se hace pulsado el botón de encendido y vol+ a la vez. Al menos en el Lumia 635 que le he pillado a mi madre ;)
miguelon76
Y no hay una forma mas sencilla de hacer capturas en WP 8, me he imposible realizar esa combinación de teclas :-(