Una duda muy frecuente de quienes quieren actualizar a Windows 10 es cómo realizar una instalación limpia del nuevo sistema operativo, para así disfrutar de una experiencia más "fresca" y librarnos de una sola de vez de aplicaciones poco útiles y restos de _crapware_ que permanezcan en nuestro PC.
Por instalación limpia nos referimos a conseguir la misma experiencia que tendríamos si instaláramos Windows 10 directamente desde un DVD o unidad USB en un disco duro nuevo o formateado.
Esto en principio no es tan difícil, pero pueden surgir complicaciones, principalmente en lo que respecta a la activación o validación de la licencia de Windows. Recordemos que para usar Windows 10 gratis, el instalador debe poder verificar que contamos con una licencia válida de Windows 7/8.1, y al hacer una instalación limpia puede haber casos en que ese proceso falle.
Por eso aquí les enseñaremos cuál es el procedimiento para evitar al 100% ese riesgo, y hacer una instalación limpia de forma exitosa.
Primer paso: actualizar desde Windows 7/8.1
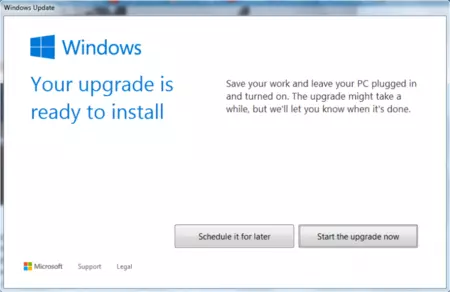
Para garantizar que podamos activar Windows 10 luego de la instalación limpia tenemos que instalar primero el sistema usando la modalidad de actualización o _upgrade_, a partir de un Windows 7/8.1 correctamente activado. Para esto tenemos que seguir los pasos detallados en este otro tutorial.
Es importante instalar primero Windows 10 mediante actualización ya que así el sistema se activará usando la nueva plataforma online de activación de Microsoft, y la información de identificación de nuestro equipo quedará asociada permanentemente a la edición de Windows 10 que nos corresponda. Esto permitirá luego reinstalar Windows 10 en ese equipo, incluso formateando el disco duro, todas las veces que queramos.
Esto aplica incluso si participamos del programa Insider. Si bien al instalar las builds preliminares de Windows 10 desde Windows 7/8.1 el sistema permanece activado, Microsoft no garantiza que ese estado se mantenga al hacer una instalación limpia en un equipo que llegó a la versión final de Windows 10 actualizando builds de Windows Insider, por lo que corresponde regresar a Windows 7/8.1, activar el sistema, y ahí actualizar a la RTM de Windows 10.
Segundo paso: verificar que Windows 10 esté correctamente activado
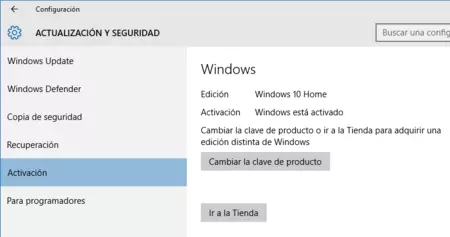
Una vez que ya hemos instalado Windows 10 mediante la modalidad de actualización, debemos verificar que la activación se ha realizado correctamente. Lo normal es que esta se complete durante la instalación misma, o poco tiempo después, pero en algunos casos hay problemas que retardan el proceso.
Para comprobar el estado de activación hay que ir a Configuración > Actualización y seguridad > Activación, y ahí debería mostrarse el mensaje Windows está activado, y además indicarse cuál es la edición de Windows 10 de la que somos propietarios (puede ser Home o Pro).
Si Windows 10 aun no está activado (y por ejemplo, se muestra el mensaje Conectarse a internet) probablemente es debido a que los servidores del sistema de activación de Microsoft están saturados, por lo que tendremos que esperar un par de horas (podemos apurar el proceso presionando repetidamente el botón "Activar").
Tercer paso y final: Reinstalar Windows 10 mediante una instalación limpia
Si Windows 10 ya está correctamente activado significa que ya podemos hacer una instalación limpia del sistema operativo, borrando todo el contenido actual del disco duro. No está de más decir que antes de ello debemos realizar una copia de seguridad de todos los archivos que queramos conservar (el mismo Windows 10 nos permite hacer esto en Configuración > Actualización y seguridad > Copia de seguridad).
Luego hay que ir a Configuración > Actualización y seguridad > Recuperación, y hacer clic en el botón "Comenzar" que está debajo de "Restablecer este PC".
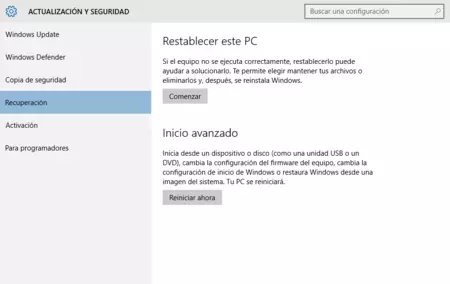
Aparecerá un cuadro como el siguiente, en el cual hay que elegir la opción "Quitar todo" (la opción de "Restaurar configuración de fábrica" probablemente vuelva a instalar Windows 7 u 8, junto con reinstalar el _crapware_ del fabricante).
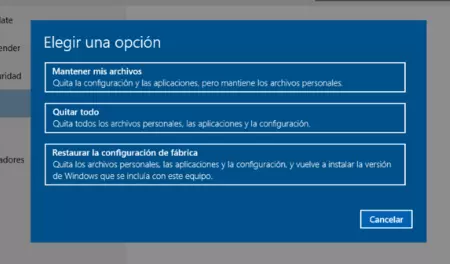
Finalmente solo nos queda esperar. El resultado final será una instalación de Windows 10 completamente nueva, y activada para siempre.
Otra alternativa: instalación limpia mediante un DVD o unidad USB
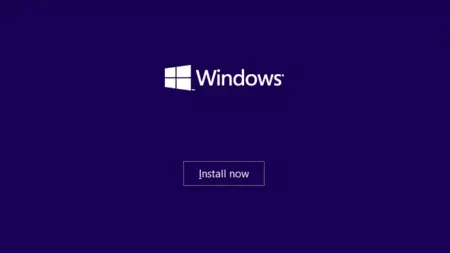
La opción de Restaurar PC en Windows 10 hace innecesario el tener que recurrir a un DVD o unidad USB para devolver el sistema a su estado "puro y original", pero si preferimos hacer las cosas "a la antigua" también tenemos esa opción.
Para ello, tenemos que cumplir también con los pasos 1 y 2: actualizar a Windows 10 desde una copia válida de Windows 7/8.1, y luego verificar que Windows 10 esté correctamente activado. También hay que hacer una copia de seguridad, pero además debemos anotar o recordar bien la siguiente información:
- Cual es nuestra edición de Windows 10 (se puede ver en Configuración > Actualización y seguridad > Activación)
- Cual es la arquitectura de esta edición: 32 o 64 bit (se puede ver en Configuración > Sistema > Acerca de > Tipo de sistema)
Luego hay que descargar esta herramienta desde la web de Microsoft, e iniciarla. Se nos mostrará una pantalla así:
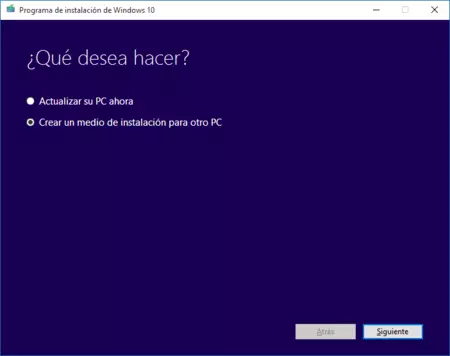
En la cual hay que elegir la segunda opción: crear un medio de instalación para otro PC (aunque en realidad lo vayamos a utilizar en este mismo PC). Presionamos _Siguiente_, y se nos pedirá seleccionar el idioma, arquitectura y edición:
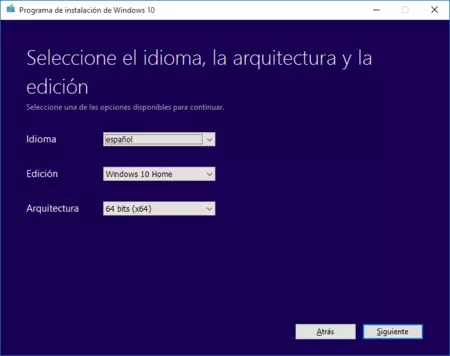
En idioma simplemente elegimos el que más nos acomode, pero es MUY IMPORTANTE que en Edición (Home o Pro) y Arquitectura (32 o 64 bit) elijamos las alternativas que corresponden a nuestra versión activada de Windows 10, o si no la activación no funcionará correctamente luego de la instalación limpia.
Se nos pedirá elegir entre crear una unidad USB de instalación, o un archivo ISO. Si optamos por la imagen ISO, luego tendremos que que grabarla en un DVD. Windows 10 permite hacer esto sin recurrir a software externo, así que debería bastar con hacer clic derecho en el archivo, y seleccionar "grabar".
Solo queda reiniciar el equipo y _bootear_ desde el DVD o unidad USB, empezar la instalación. Llegado un un momento se nos preguntará qué tipo de instalación queremos: Actualización o "personalizada". La segunda es la que corresponde a una instalación limpia, aunque su nombre pueda inducir a confusión. También se nos pedirá una clave, pero debemos presionar "Omitir", ya que el equipo se activará después automáticamente. De ahí en adelante el proceso es totalmente intuitivo.

Ver 52 comentarios