Personalmente me encanta el menú Inicio de Windows 10. Creo que esta vez Microsoft ha dado justo en el clavo al combinar la simplicidad de las opciones clásicas con las infinitas posibilidades de las _tiles_ y las apps modernas. Sin embargo, en cosa de gustos no hay nada escrito, por lo que es normal que existan usuarios de Windows 7 o Windows 8 que prefieran el menú o pantalla de Inicio propio de cada uno de estos sistemas operativos.
Si somos nostálgicos de Windows 8, podemos recuperar la antigua pantalla de Inicio simplemente yendo a Configuración > Personalización > Inicio > Usar pantalla de inicio completa. Sin embargo, si queremos restaurar el menú Inicio de Windows 7 tenemos varias opciones, con algunos pasos adicionales entre medio, pero nada demasiado complicado. A continuación detallamos cada una de ellas.
Opción 1: Menú Inicio sin live tiles
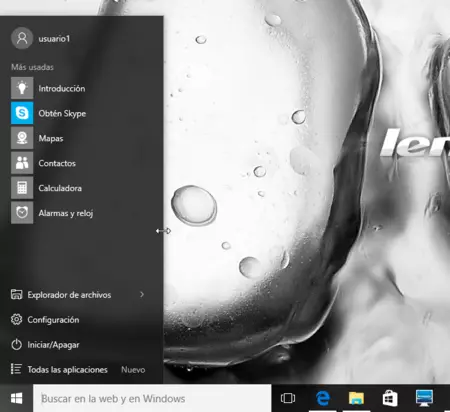
Comenzamos con la opción más espartana de todas, un menú Inicio solo con las opciones clásicas: todas las aplicaciones, apagar/encender, configuración, usuario, archivos y programas más usados. Para lograr algo como esto solamente hay que ir haciendo clic derecho en cada una de las _live tiles_ o cuadrados que hay en el menú por defecto, y luego seleccionar la opción "Desanclar del Menú Inicio".

Por desgracia, Windows 10 (aun) no permite seleccionar varias _tiles_ al mismo tiempo, por lo que tenemos que desanclar todos los cuadrados _uno por uno_. Cuando completemos esta tarea, quedará un espacio vacío que podemos eliminar redimensionando el menú Inicio: solo hay que poner el ratón encima del borde derecho, y arrastrarlo hacia la izquierda.
Opción 2: un menú Inicio con los mismos accesos directos que el de Windows 7
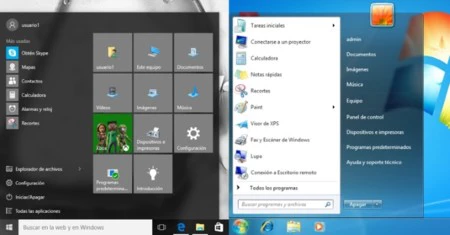
Los más fanáticos de Windows 7 se habrán dado cuenta que con la opción 1 perdemos ciertos accesos directos que estaban presentes en la columna derecha del menú Inicio: los botones para acceder a Mi Equipo, Documentos, Imágenes, Música, Dispositivos e Impresoras, etc.
La buena noticia es que podemos agregar de vuelta estos accesos directos, pero en la forma de _tiles_. A continuación explicamos como hacerlo con cada uno de ellos:
Carpeta de usuario: Abrir el Explorador de archivos, escribir "Escritorio" en la barra de direcciones y presionar Enter. Hacer clic derecho en la carpeta que tiene nuestro nombre de usuario, y seleccionar "Anclar a Inicio".
Documentos, Imágenes, Música, y Vídeos: En Windows 7 estos accesos apuntaban hacia las _Bibliotecas_ de cada uno de estos tipos de archivos. Para agregarlos de vuelta hay que abrir el Explorador de archivos, buscar la sección de Bibliotecas en la barra de navegación a la izquierda, e ir agregando cada una de estas al Inicio, como muestra la siguiente captura.
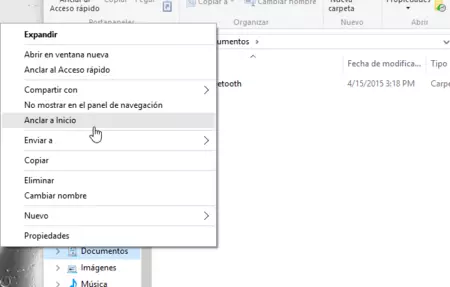
Juegos: El Explorador de Juegos ha sido reemplazado por la aplicación de Xbox, en la que podemos agregar todos nuestros juegos de PC, y que además ofrece muchas otras opciones. Para agregarla al Inicio solo debemos escribir "Xbox" en Cortana/búsqueda, hacer clic derecho en el primer resultado que aparecerá, y anclarlo.
Dispositivos e impresoras: Esta era una vista especial de Windows 7 que nos mostraba los periféricos instalados/conectados al equipo. En Windows 10 sigue estando disponible, y para agregarla al Inicio debemos escribir "Dispositivos e impresoras" en Cortana/búsqueda, hacer clic derecho en el primer resultado que aparecerá, y anclarlo.
Programas predeterminados: Lo mismo que con Dispositivos e impresoras.
Ejecutar: También está disponible en Windows 10. Solo hay que buscar "Ejecutar" en búsqueda/Cortana y anclar el primer resultado.
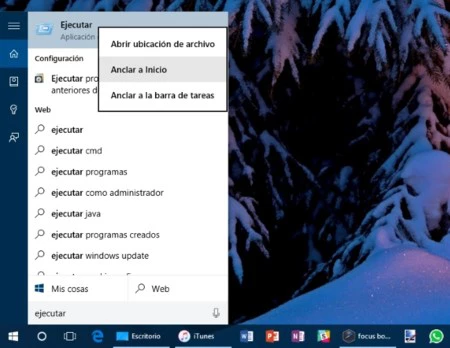
Panel de Control: En Windows 10 el Panel de Control está siendo reemplazado por una nueva aplicación de Configuración, que ya está presente en el menú Inicio. Sin embargo, la "transición" a esta nueva app aun no está completa, por lo que hay muchas opciones que sólo están disponibles en el Panel de Control. Para anclarlo a Inicio solo hay que buscar "Panel de Control" en Cortana/búsqueda y anclar el primer resultado que aparecerá.
Ayuda y soporte: En Windows 10 la ayuda se entrega mediante accesos directos a Bing, pero aun así hay una app de "Introducción" al sistema que explica aspectos básicos de este y que podemos anclar al Inicio. El procedimiento es el mismo que antes: buscar "Introducción" y anclar el primer resultado que aparecerá.
Opción 3: Restaurar el menú Inicio de Windows 7 usando Classic Shell
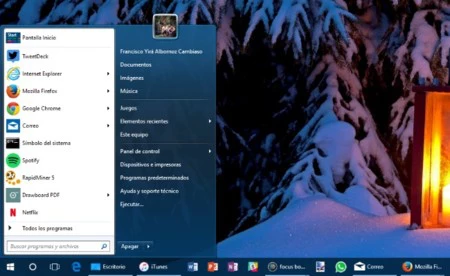
Finalmente, una opción para los más "puristas" de Windows 7, que busquen no solamente eliminar las _tiles_ o restaurar los accesos directos que habían antes, sino que usar un menú con la misma apariencia que la antigua versión de Windows.
Para obtener esto solamente hay que instalar la aplicación Classic Shell, disponible para descargar acá. Este programa en realidad son 4 aplicaciones en 1, y cada una permite personalizar un componente distinto de Windows. Sin embargo, la única de ellas que nos interesa es Classic Shell Start Menu, y durante la instalación podemos elegir instalar solo ese componente.
Una vez instalado, Classic Shell ofrece la siguiente vista, donde podemos elegir el estilo de Windows 7 para el menú Inicio, e incluso uno más _retro_, con la misma apariencia que el de Windows XP o de Windows 98.
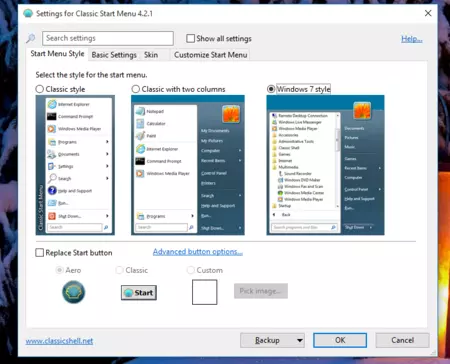
Si queremos que el resultado sea _idéntico_ a lo que veríamos en Windows 7, debemos ir también a la pestaña "Skin" y escoger el tema Aero para el menú Inicio.
Personalmente me da un poco de cáncer de solo ver a Windows 10 con un menú de este tipo, pero como decíamos arriba, cada uno tiene sus gustos, y si alguien prefiere algo así, también está la opción.

Ver 24 comentarios