La privacidad de nuestros datos y la seguridad que encontramos al navegar por la red es algo que cada día nos preocupa más. De hecho, es uno de los motivos por los que han surgido en los navegadores más usados (casos de Google Chrome o Firefox) opciones para navegar de incógnito de forma que no dejamos rastro en el historial de navegación.
Pestañas de incógnito u opciones como Firefox Focus en Android, una app especial en la que el modo incógnito está siempre activado para navegar en el anonimato, son un buen ejemplo de ello. Pero ¿qué ocurre si navegamos de forma "normal"? ¿Cómo podemos borrar nuestros datos de navegación si no queremos que estén al acceso de cualquiera?
Eso es lo que vamos a analizar aquí. Un tutorial en el que explicamos como borrar los datos de navegación (historial de búsquedas, cookies, contraseñas...) en los tres navegadores más usados: Google Chrome, Mozilla Firefox y Microsoft Edge. Y diferenciamos entre los tres, porque aunque la forma básica de proceder es la misma, cada uno de ellos posee menús y formas de acceso diferentes.
Google Chrome
En primer lugar entramos en Chrome y pulsamos el "Menú" hamburguesa (los tres puntos) arriba a la derecha. Una vez dentro vemos una opción, "Historial", en la que pulsaremos para acceder a los datos que nos interesa. también podemos acceder pulsando Control + H.
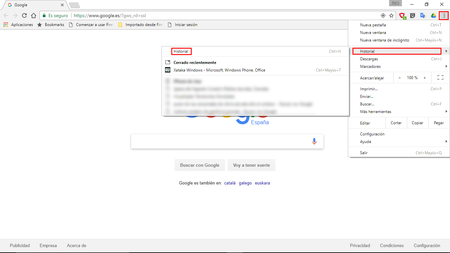
Se abre entonces una ventana con los datos de navegación más recientes y la izquierda, en gris, la opción "Borrar datos de navegación" en la que debemos pulsar.
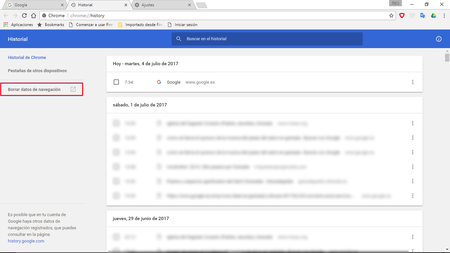
Al hacer _click_ se abre una nueva ventana en la que se nos informa de las distintas opciones a borrar (historial de navegación, historial de descargas, contraseñas...) pudiendo marcar el deseado y seleccionando el periodo de tiempo que queremos eliminar.
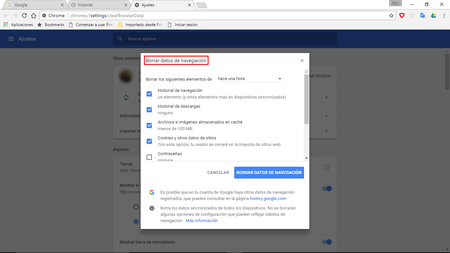
Mozilla Firefox
Podemos acceder bien pulsando la combinación Control + Mayus + Supr o por medio del icono de "Menú" arriba a la derecha formado por tres barras horizontales.
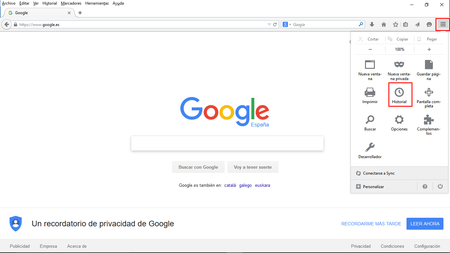
Una vez dentro vemos una ventana en cuyo centro el icono de un reloj nos lleva al apartado "Historial". Hacemos _click_ en el mismo y se abre una ventana nueva.
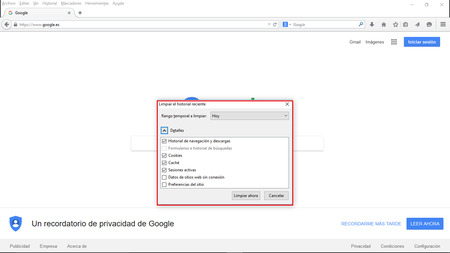
En esta ventana marcamos detalles y podemos, como en el caso de Chrome, eliminar todos los datos del navegador, eligiendo de igual forma el periodo que queremos eliminar.
Microsoft Edge
Y terminamos en Edge, el navegador propio de Microsoft que cómo no podía ser de otra forma, también permite gestionar nuestros datos de navegación.
Para ello vamos a ir al icono de "Menú" que está formado por tres barras horizontales arriba a la derecha.
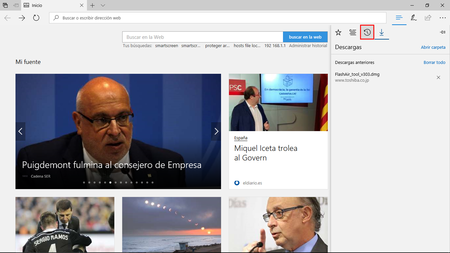
Vemos entonces de nuevo el icono que con forma de reloj, el tercero de la lista, nos da acceso al historial y hacemos _click_ en él.
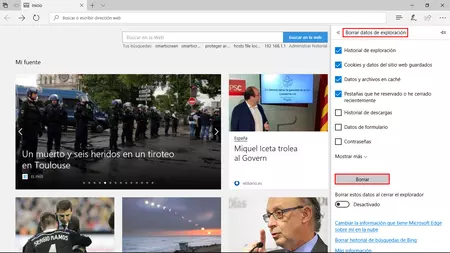
Una nueva ventana aparece bajo la leyenda "Borrar datos de navegación" con la misma forma de proceder que en los dos casos anteriores. Al final de toda la lista un botón con el título "Borrar". Seleccionamos las opciones que nos interesa eliminar y pulsamos en "Borrar"
Cómo podéis ver, se trata de un proceso sencillo con el que mantener a salvo nuestra privacidad, algo de suma importancia sobre todo cuando hacemos uso de equipos compartidos, ya sean a nivel personal o en locales públicos.
En Xataka Android | Probamos Firefox Focus, el nuevo navegador ligero que bloquea publicidad y protege tu privacidad

