Los sistemas operativos, en general, suelen ofrecer un conjunto de aplicaciones base para visualizar los archivos de uso más frecuente, tales como imágenes, audio, vídeo, documentos de texto, PDF, etc. Windows 8 en particular trae de serie un conjunto de programas con este propósito.
Ahora bien, los usuarios tenemos nuestras preferencias en cuanto a software y no siempre estamos interesados en la propuesta del fabricante respecto de los programas por defecto. Hoy vamos a ver cómo podemos cambiar el comportamiento de Windows 8, para que emplee otros programas distintos a los de serie, para visualizar o manipular archivos.
h2. Cambio de programas por familias de tipos
Una de las posibilidades que tenemos es cambiar el comportamiento del sistema para visualizar grupos genéricos de archivos, por ejemplo imágenes. Hay muchos formatos de imagen distintos y queremos que todas ellas se visualicen con un programa específico.

Para este propósito desplegaremos la banda lateral derecha (Charm Bar), seleccionamos “Buscar” y escribimos en la caja de búsqueda “pre”. Aparecerá entonces en la parte izquierda de la pantalla Programas predeterminados. Pulsando sobre el icono, aterrizaremos en un módulo del Panel de Control, dentro del escritorio clásico.
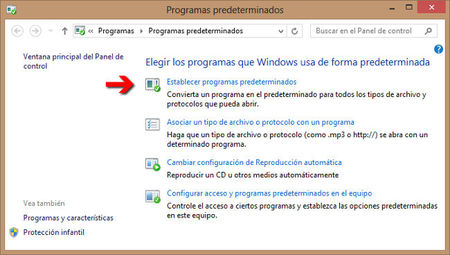
De los cuatro controles presentes bajo el epígrafe “Elegir los programas que Windows usa de forma predeterminada”, seleccionamos el primero: Establecer programas predeterminados. Al pulsar sobre él, mostrará una pantalla donde tendremos una caja grande, a la izquierda, con todos los programas instalados. Seleccionados el de nuestra preferencia.
Con esta acción, sobre el cuadro de la derecha antes vacío, se mostrará el icono, nombre del programa y fabricante. Dentro del cuadro la finalidad del software elegido. Bajo él información sobre el número de opciones predeterminadas del total de posibles y finalmente, dos fórmulas para cambiar el comportamiento predeterminado: “Establecer este programa como predeterminado” y “Elegir opciones predeterminadas para este programa”.
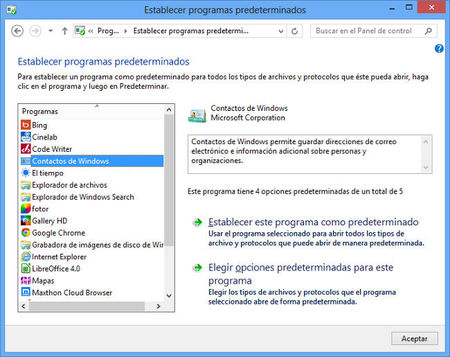
La primera opción asigna el software elegido para abrir por defecto todos los tipos de archivo y protocolos que puede abrir de forma predeterminada. Con la segunda opción podemos modificar qué queremos que abra, sin asignar todas las opciones posibles.
Si seleccionamos la segunda opción, se abrirá una ventana donde tendremos todas las extensiones de archivo disponibles para el programa seleccionado, que se pueden marcar o desmarcar de forma individual mediante los oportunos checkbox. Ahí podemos establecer nuestras preferencias y almacenarlas con el botón “Guardar”.
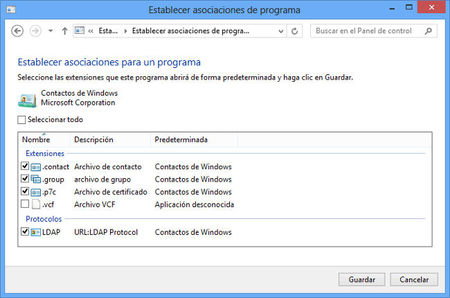
Una vez establecidas nuestras preferencias (asignar todo o parte), pulsamos el botón “Aceptar” y listo.
h2. Cambio por formato individual
El cambio por formato individual se puede realizar en el segundo paso descrito con anterioridad. Por ejemplo, podemos querer ver todos los archivos de imagen con el Visualizador de fotos de Windows, menos los ficheros JPG, que preferimos abrir con el navegador web.
Esto mismo se puede hacer a la “vieja usanza”, mediante el uso del botón derecho del ratón cuando marcamos un archivo individual dentro del árbol de directorios y la opción "Abrir con". Esta fórmula es útil en dos posibles escenarios:
- Ver un archivo concreto con un programa específico de forma temporal.
- Modificar el comportamiento de los programas “egoístas”.

El primer caso, siguiendo con el ejemplo anterior, podemos haber asignado ver JPG con el navegador, pero para uno en concreto deseamos editar el archivo.
En este caso, elegiremos la opción “Abrir con” del menú mostrado tras pulsar el botón derecho. Puede ocurrir entonces que el programa con el que deseamos editar se muestre o no en el submenú desplegable. Si está presente, lo seleccionamos y podremos ver así el archivo sin modificar el programa predeterminado. Esta solución es temporal.
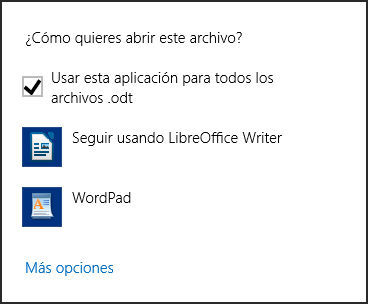
Si el programa no aparece, seleccionaremos la opción “Elegir programa predeterminado…” Al ejecutar esta acción veremos en una ventana emergente las opciones que el sistema contempla para ese tipo de archivo.
Si tampoco aparece ahí, pulsaremos sobre el enlace “Más opciones”, que aumenta el abanico de posibilidades, incluyendo la opción de buscar en la tienda de aplicaciones de Windows 8. Si todavía no aparece, nos queda la posibilidad de ejecutar una búsqueda del binario (.exe) dentro del árbol de directorios, tras pulsar el enlace “Buscar otra aplicación en el equipo”.
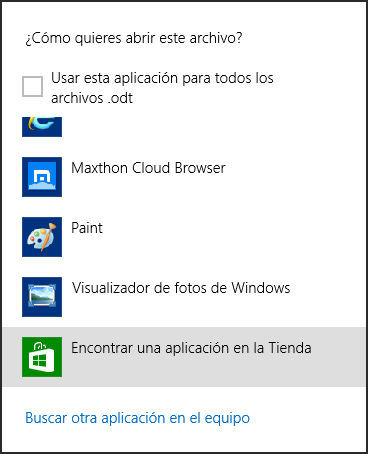
Cuando me he referido antes a “programas egoístas”, aludía a ese software que se auto-asigna abrir por defecto todos los formatos que soporta. Muchos instaladores tienen opciones para hacer esta selección durante el proceso de instalación, pero a veces vamos demasiado deprisa y no las vemos. Otras veces no se advierte de forma suficiente.
En estos casos, si queremos asignar un programa predeterminado a un formato de archivo que ha sido alterado por la instalación de otro software, el método “botón derecho” » “abrir cómo” » “Elegir programa predeterminado…” brinda la posibilidad de seleccionar uno, y establecer de forma permanente la elección, mediante el checkbox “usar esta aplicación para todos los archivos .{nombre de la extensión}.
h2. Programas predeterminados, consejos y conclusiones
Con carácter general, es buena costumbre dejar las opciones por defecto del sistema. Los programas base son tan ligeros como limitados. El visor de imágenes de Windows 8, por ejemplo, es bastante menos pesado que cualquier editor de imágenes. Para ver una fotografía, (o un pase de fotos), de forma rápida es el ideal.
Hay que prestar mucha atención a las opciones de instalación de software nuevo, en particular a las asignaciones de apertura por defecto. Pensad que el sistema memoriza todo lo que asignemos, y la asignación múltiple comporta espacio y, sobre todo, pérdidas de rendimiento. En mis instalaciones y de forma general, cuando un instalador brinda muchos tipos de formatos, suelo elegir ninguna. Ya habrá tiempo de asignar qué quiero abrir y con qué.
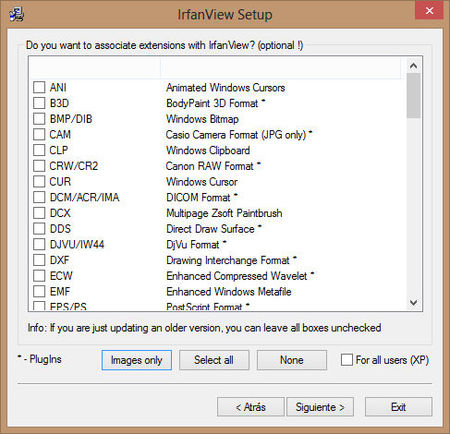
Como habéis tenido ocasión de comprobar en el artículo, Windows 8 provee varias fórmulas para asignar programas predeterminados, bien de forma general o individual. Elegid aquella que os resulte más cómoda entre la nueva fórmula del sistema o el método tradicional del botón derecho. Hagáis lo que hagáis, pensad que resulta más conveniente de cara al rendimiento, modificar el comportamiento del sistema poco a poco, que de forma masiva.
En Xataka Windows | Trucos y guías para Windows 8

Ver 1 comentario
1 comentario
caansamu
Saludos,
Si por equivocacion uno asigna un programa a un archivo temporal, por ejemplo yo le asigne a los archivos temporales de autocad .BAK el programa wordpad y este tipo de archivos .BAK no requieren de programa, salen con icono en blanco, como puedo dejarlos como estaban en un principio. Gracias.