Con la cantidad de datos que pasan por nuestros equipos, la seguridad y la privacidad son dos aspectos que cada vez observamos con más atención. En el caso de nuestro PC con Windows contamos con una herramienta que nos permite encriptar archivos, documentos y carpetas y hacerlo sin herramientas de terceros.
Una medida más que práctica, tanto si somos simplemente precavidos o si compartimos el PC con otra persona. Una forma de limitar el que información sensible pueda quedar a la vista de cualquiera muy fácil de aplicar en unos pocos pasos.
Protegido frente a ojos curiosos
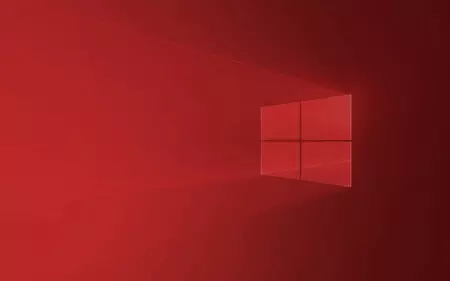
El objetivo de este tutorial es aprender a encriptar los archivos para protegerlos, algo que sólo va a requerir unos sencillos pasos. De esta forma, esos datos que hemos encriptado no podrán leerse en otro PC.
El primer paso para cifrar un documento o un archivo pasa por situarnos sobre el item sobre el que queremos trabajar. Haremos click con el botón derecho del ratón en él para acceder a una ventana nueva en la que vemos aparecer distintas opciones.
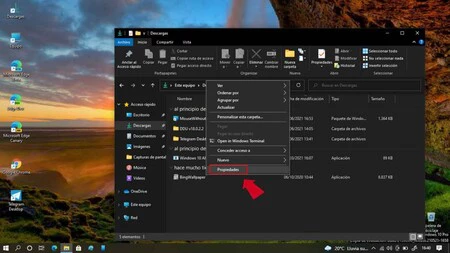
De entre todas las opciones debemos fijarnos en una con el texto "Propiedades" y al hacer click sobre ella se abrirá una nueva ventana en la que deberemos seleccionar la pestaña "General".
Una ventana ofrece datos relacionados con el archivo. Así podemos ver el tamaño o la fecha de creación, pero nosotros debemos buscar el apartado "Opciones avanzadas" que aparece al final del listado. Lo buscamos y pulsamos sobre el mismo.
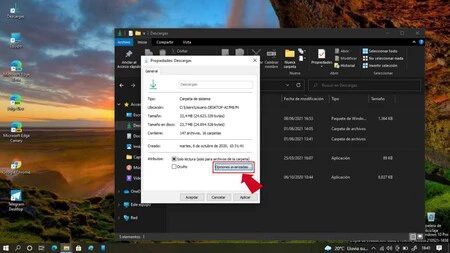
Veremos como se despliega una ventana con distintas opciones de entre las cuales vamos a elegir la opción "Cifrar contenido para proteger los datos". Es la que permite cifrar el archivo y una vez la activamos pulsamos en "Aceptar".
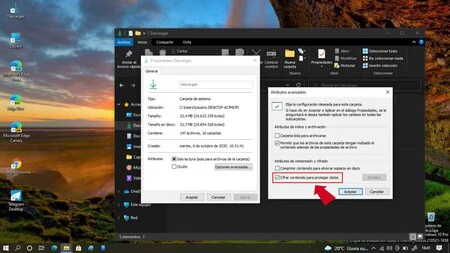
Veremos aparecer un mensaje de aviso en relación al cifrado del archivo. Nos pregunta si queremos aplicar el cambio a esa carpeta solamente o a todas las subcarpetas y archivos (esta es la opción más aconsejable).
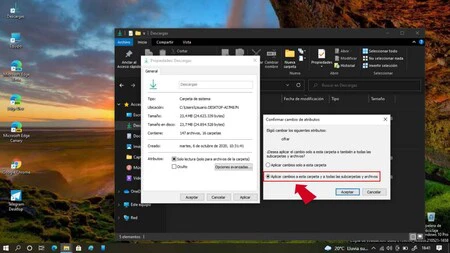
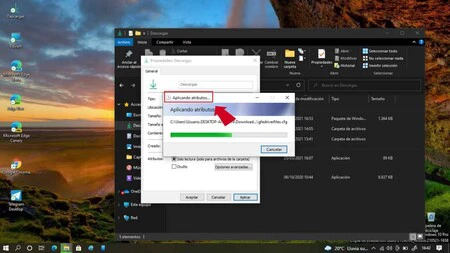
Una vez cifrado el archivo o la carpeta (según el tamaño puede llevar más o menos tiempo), los documentos ya protegidos se marcarán con un icono de un candado en su vista previa y sólo serán accesibles para el usuario que los ha cifrado.
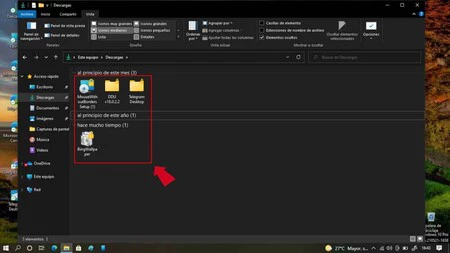
Si en un momento determinado queremos revertir los cambios, sólo tenemos que efectuar los mismos pasos pero ahora eligiendo la opción "Desbloquear" en la ventana final.
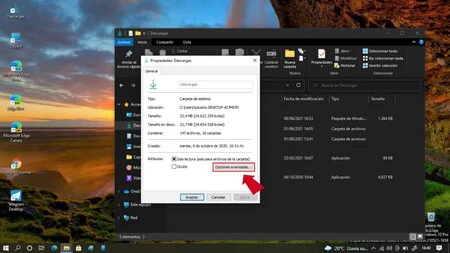
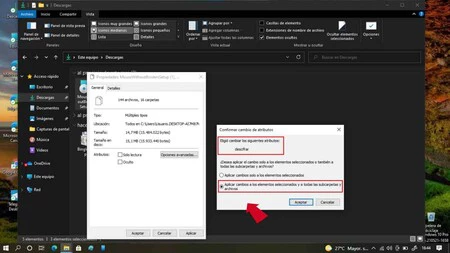
Con estos pasos tenemos nuestros archivos un poco más protegidos y sin necesidad de recurrir a aplicaciones de terceros gracias a las herramientas que incorpora Windows.



Ver 6 comentarios