Una de las cosas más importantes en el rediseño de Windows 8 es la inclusión de tiles, pequeños recuadros que conforman una pantalla de inicio bastante dinámica mostrando en llamativos colores la información necesaria para mostrar lo que sucede en nuestras aplicaciones instaladas.
Además de mostrar la información básica de cada aplicación la pantalla de inicio puede dejarnos anclar en tiles carpetas y accesos directos hacia algunas páginas web, esto claro de forma nativa, ya que con un poco de ayuda de software nuestros archivos de cualquier tipo también pueden llegar a ocupar su espacio importante en la pantalla de inicio.
Crea tiles y live tiles de tus aplicaciones favoritas
Sea cual sea la aplicación instalada en Windows 8 se puede crear un tile en la pantalla de inicio, al pasar por una instalación sea de una aplicación de la Modern UI o del escritorio se creará en la pantalla de inicio el tile correspondiente.
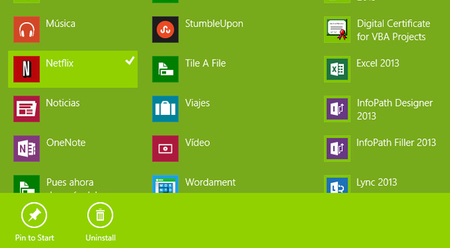
Pero en caso de haber desanclado ese tile, tan fácil es volver a ponerlo, ya que sólo basta utilizar la búsqueda para encontrar la aplicación que queramos anclar dar un click secundario sobre el icono de ella y seleccionar anclar al inicio desde la correspondiente app bar.
Una vez teniendo el tile de la aplicación en la pantalla de inicio también tenemos varias opciones de configuración dando clik secundario en él, podemos escoger entre dos tamaños diferentes así como activar o desactivar el funcionamiento como live tile, teniendo en cuenta que el consumo de recursos de un live tile es superior al de un tile común.
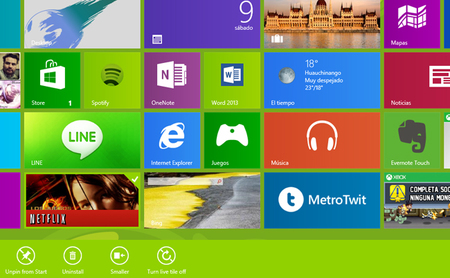
Crea tiles de tus sitios web favoritos
Además de anclar aplicaciones tanto para la Modern UI como para el escritorio podemos crear tiles de nuestros sitios web preferidos, el método más fácil es hacerlo desde Internet Explorer en su versión Metro: cargar la página que queramos anclar y seleccionar anclar al inicio al igual desde la app bar.
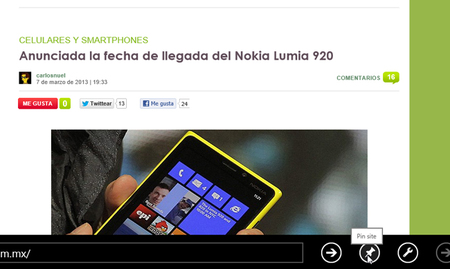
En la versión de escritorio también se pueden anclar sitios a la pantalla de inicio desde el menú herramientas pero la diferencia más notable entre el primer método es que los tiles anclados desde Internet Explorer de la Modern UI muestran iconos más visualmente más bellos aunque cabe aclarar que en ninguno de los dos casos son live tiles.
Crea tiles de tus carpetas favoritas
Las carpetas también pueden hacer su aparición en la Modern UI, para esto tenemos que buscar la carpeta que queramos anclar desde el explorador de archivos, dar un click secundario en ella y al igual que los demás métodos seleccionar anclar al inicio.
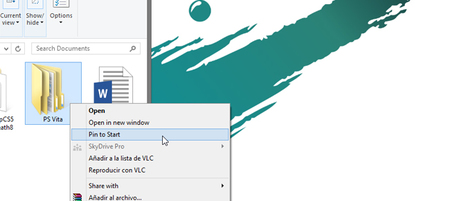
Sólo aquí tenemos que considerar que sólo carpetas y carpetas comprimidas en zip son las que se pueden anclar al inicio, el tile que se crea en uno de tamaño sencillo y al igual sin opción de actualización.
Crea un tile de cualquier archivo
Todos los métodos de gestión de tiles antes mencionados están incluidos de manera nativa en Windows 8, pero con un poco de ayuda podemos aumentar las posibilidades incluyendo el muy útil anclaje de cualquier archivo en nuestra pantalla de inicio.
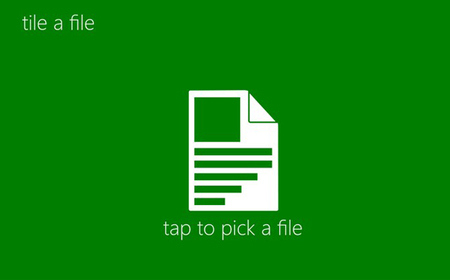
Aquí la aplicación que les recomendamos lleva por nombre Tile A File, la cual está disponible en la Windows Store, es compatible con la versión RT y es totalmente gratuita, su funcionamiento sería:
-
Seleccionar el archivo, puede ser de cualquier tipo desde multimedia hasta en formatos específicos.
-
Proporcionar un nombre para el tile.
-
Anclar el archivo a la pantalla de inicio.
Una ventaja más de Tile A File es que los tiles que se crean de nuestros archivos son de tamaño doble, dejando una opción extra de personalización de la Modern UI.
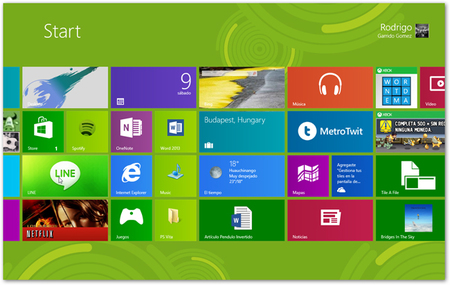
Estos son los métodos más sencillos de gestión de tiles en Windows 8, si creen que ha faltado incluir algún detalle importante no duden proponerlo en los comentarios.
En Xataka Windows | Trucos y guías para Windows 8

Ver 2 comentarios
2 comentarios
Yamaguchi-Gumi
Muy importante tener organizado todo esto.
miles__wolf
Fuera puñetas, Oblytile (en XDA Developers, googlead) y a personalizar DE VERDAD las tiles. Crea tiles de lo que quieras: archivos, enlaces a sitios web, carpetas, ejecutables... TODO, y ponles la imagen que quieras para que se muestre en la Modern UI de forma verdaderamente personalizada.
Vergonzoso que Windows 8 (con lo que cuesta ahora) no tenga algo así preinstalado. Que estamos en el año 2013 coñe, la gente quiere personalizar sus sistemas!
Por cierto, si queréis personalizar el fondo de la Modern UI, la mejor opción es Decor8, de Stardock. Es de pago pero es la mejor opción sin lugar a dudas.