Muchos no nos damos cuenta, pero existe una amplia comunidad de usuarios de tecnología que requieren de pequeñas "adaptaciones" y mejoras para que ese aparato que usan en el día a día les resulte más cómodo. Es algo habitual ahora que las pantallas forman parte de nuestro día a día.
Pasa en los teléfonos, donde por ejemplo nuestros mayores a veces precisan de mayor contraste o un mayor tamaño para ver las letras... bueno, mayores y no tanto. Lo mismo pasa si usas un ordenador, da igual que sea bajo Windows 10 o con macOS. Y en esta caso, una de las mayores quejas es la referente al tamaño, la velocidad del cursor y el puntero del ratón. factores que podemos modificar a nuestro antojo de forma fácil y sencilla.
Adaptado a cualquier usuario

Y es que no es la primera vez que escucho alguna queja al respecto, con cursores que se mueven demasiado rápido o punteros de ratón minúsculos. En el caso de Windows 10 es tan fácil como acceder a las mejoras en accesibilidad.
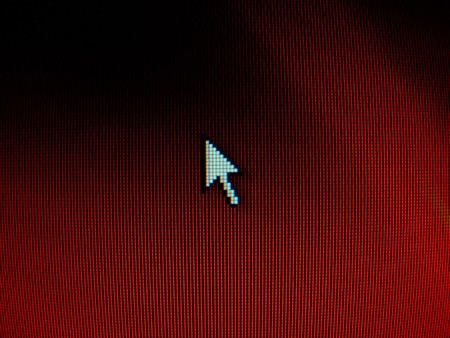
Para cambiar esos parámetros que a veces nos dan un dolor de cabeza basta con acceder al menú de "Configuración" de Windows, bien sea con la combinación de teclas de Windows + I o bien entrando en la zona inferior de la pantalla y pulsando la rueda dentada.
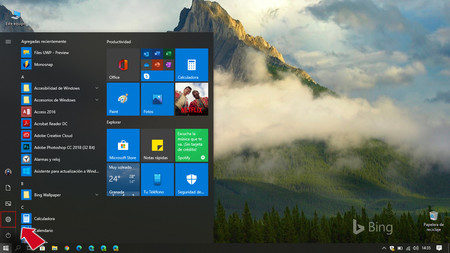
Una vez en "Configuración" debemos buscar y seleccionar el apartado "Accesibilidad". En la barra de la izquierda veremos una sección llamada "Cursor y puntero" y sobre ella hacemos click.
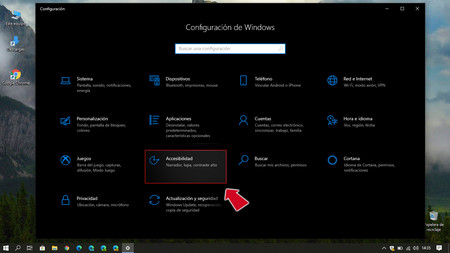
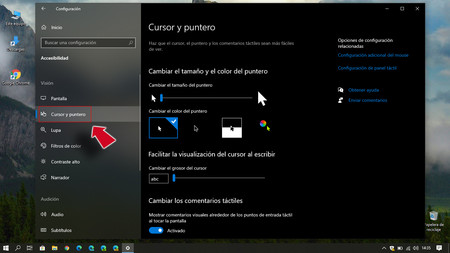
El menú nos ofrece acceso a distintas posibilidades, siendo la primera la relativa al tamaño y la que nos permite aumentar su tamaño hasta 15 veces respecto al original. Es cuestión de adaptarlo al gusto y necesidad de cada uno.
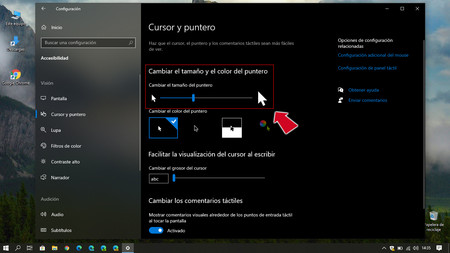
Lo mismo que el color, donde podemos desechar el blanco normal y optar por usar un cursor negro, un puntero con color personalizado, uno que cambia entre blanco y negro dependiendo del fondo o incluso cambiar la forma.
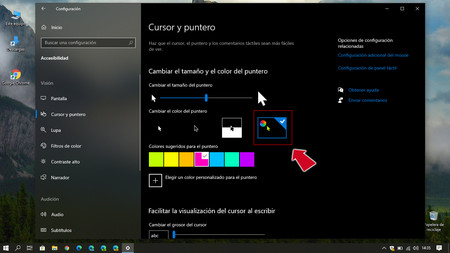
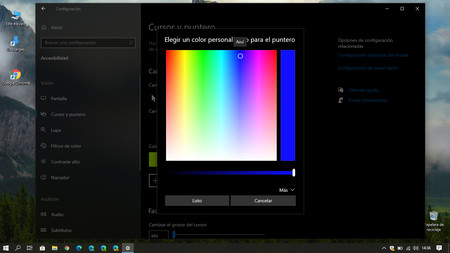
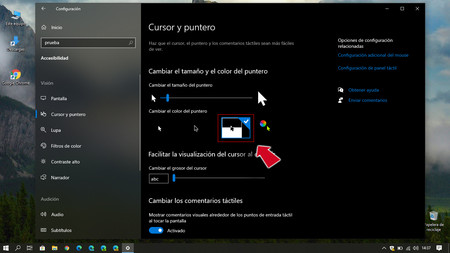
Hemos accedido por medio del apartado "Accesibilidad", pero ojo, porque al mismo destino podemos acceder también dentro de "Configuración" y entrando en la derecha de la pantalla en la opción "Ajustar el mouse y el tamaño del cursor".
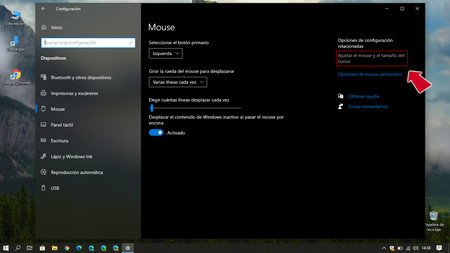
Ya hemos cambiado y adaptador la forma en la que se muestra y ahora vamos a jugar con la velocidad del puntero, que a veces puede ser demasiado rápido o excesivamente lento.
En este caso volvemos al menú de "Configuración" y ahora nos fijamos en el apartado "Dispositivos". Aquí veremos todos los dispositivos y periféricos que tengamos conectados por cable y Bluetooth.
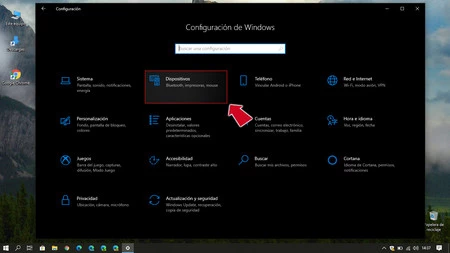
Una vez dentro buscamos en la columna de la izquierda el apartado dedicado al "Mouse" y pulsamos sobre él. Aquí debemos hacer click sobre la opción "Opciones de configuración adicionales" situada a la derecha en la página de configuración.
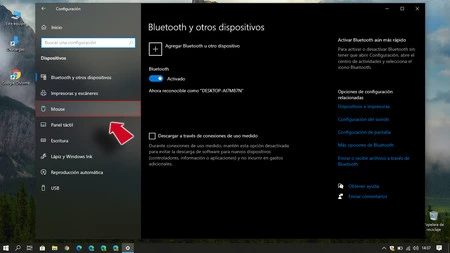
Veremos una nueva ventana y pulsamos sobre la pestaña "Opciones de puntero". La ventana muestra una barra con la leyenda "Seleccione la velocidad del puntero".
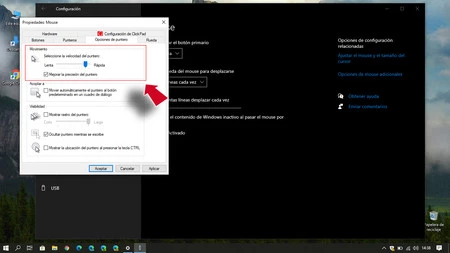
En la que debemos elegir entre alguno de los niveles que ofrece, siendo la zona derecha la que ofrece más rapidez mientras que la izquierda ralentiza el movimiento. Una vez elegimos la que nos interesa sólo queda pulsar "Aceptar" para guardar los cambios.
Es una de las modificaciones que podemos llevar a cabo en esta sección, pues también podemos añadir una estela al movimiento del putero, hacer que este se desplace de forma automática a cada cuadro de diálogo... se trata de ajustar el funcionamiento del ratón y el puntero a las necesidades de cada usuario.

