Windows 10 ha aportado muchas mejoras desde su llegada a nuestros equipos hace algo más de dos años. Fue en 2015 cuando se estrenó y en estos dos años y por medio de las respectivas actualizaciones (la última Fall Creators Update), ha ido cogiendo cuerpo y ganando en madurez.
Unos buenos resultados en adopción que sin embargo no indican que todo en él sea bueno. De hecho seguro que hay usuarios que han instalado Windows 10 recientemente (aún hay métodos) y no terminan de estar satisfechos con el rendimiento ofrecido (puede que el equipo no vaya tan redondo como iba antes). En este caso esto tiene arreglo y se trata de regresar a la versión de Windows que tenías antes. Algo que es posible siguiendo estos pasos.
Dos salvedades al proceso

Un proceso que tiene dos puntualizaciones y es que en caso de que hayas realizado la instalación desde cero (una instalación limpia) o si se trata de un equipo comprado que venga ya con Windows 10 (es lo usual), este proceso no te sirve.
En esta primera posibilidad deberás usar el soporte original en el que te veía de Windows 7 o Windows 8.1 o en su caso descargar una ISO desde Microsoft Software Recovery y así usar la licencia del producto que te llegó cuando lo compraste.
En el segundo caso y cómo usas una licencia OEM, no podrás descargarte la ISO que hemos visto anteriormente y tendrás que utilizar bien el CD que suele facilitar el fabricante, la partición de recuperación que te viene con tu ordenador o bien y cómo última opción que te hagas con una copia en formato CD o ISO y la instales haciendo uso de la clave de producto.
Tomando precauciones
En primer lugar y antes de seguir, cómo decimos siempre cuando vamos a trabajar con el sistema operativo, es conveniente tener una copia de nuestros archivos personales por lo que pueda pasar. No ha de perderse nada pero nunca está de más prevenir.
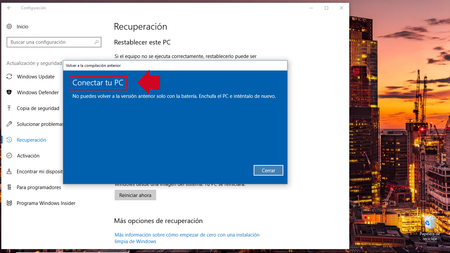
Igualmente es obligatorio contar con una carga consistente en la batería (si es un equipo portátil), lo mismo que contar con un enchufe cerca en caso de necesidad donde tener el equipo conectado. De lo contrario el sistema nos impedirá seguir..
Conmenzamos el downgrade
Y una vez hemos observado estas precauciones toca entrar en faena:
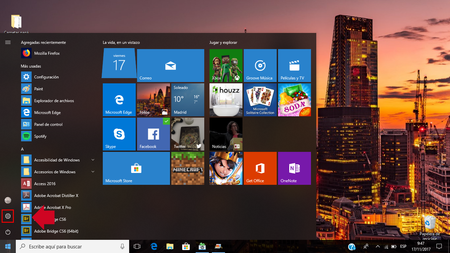
Lo primero es acudir al apartado "Configuración", ya sabes, la rueda dentada abajo a la izquierda y acceder al panel de control que ofrece para así acceder a la opción "Actualización y seguridad".
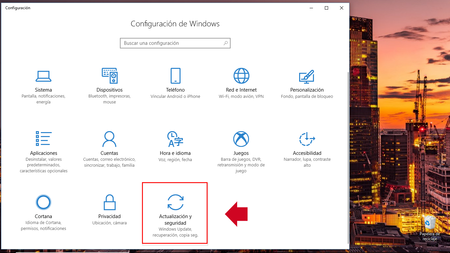
Una vez dentro de "Actualización y seguridad", buscamos en el menú de la izquierda la opción Recuperación y hacemos _click_ sobre ella.
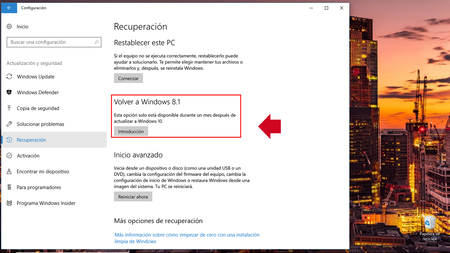
Veremos como se despliegan una serie de alternativas, entre ellas una de volver a tu anterior sistema operativo (aquel desde el que has actualizado). Las opciones que verás son "Restablecer este equipo", "Volver a Windows x.x" o "Inicio avanzado". En el caso de que tu instalación haya sido desde cero, una instalación limpia, no tendrás esta opción. El sistema te mostrará un mensaje que te advierte que no puedes volver atrás con este proceso.
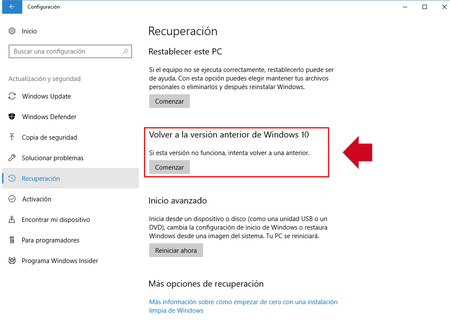
Pulsamos en el botón y lo primero que veremos es una encuesta de Microsoft en la que nos pregunta sobre la razón por la cual abandonamos el uso de Windows 10. Debemos rellenar alguna, es indispensable, y seguimos.
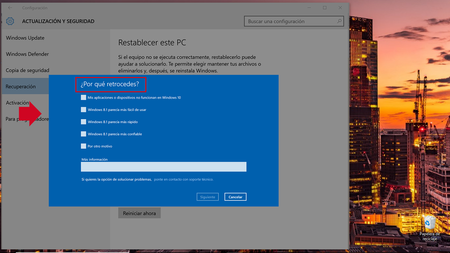
Al darle al botón para continuar vemos como se abre una ventana que nos advierte de algunos cambios que veremos. Así avisa que se perderán los cambios en la Configuración realizados después de la actualización y que puede que algunos programas deban volver a instalarse.
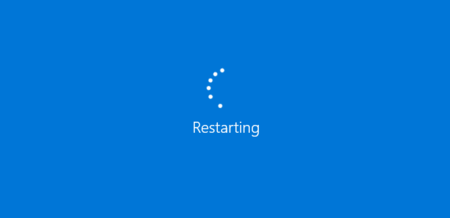
Se inicia entonces un proceso que puede variar en su duración dependiendo de las características de nuestro equipo y tras el cual volveremos a la versión previa que teníamos de Windows como si (casi) nada hubiese pasado.


Ver 10 comentarios
10 comentarios
cesarthrash
Descargo la iso de Windows 7, booteo desde el pendrive, instalo Win7 y mando a la mierda el W10. Zip zap terminé.
No me fumo nada su porqueria de W10
kanete
Eso es algo harto documentado y harto sabido por todo el mundo. Lo que podría estar bien para muchos usuarios es saber cómo aprovechar el sistema que tiene Microsoft de aprovechar licencias nuevas del sistema operativo para ser usadas en versiones anteriores. Al menos es una opción que se ofrece para clientes profesionales.
Aunque para lo realmente importante sería que Microsoft empezara a escuchar realmente a los usuarios para hacer los cambios oportunos en el sistema operativo de forma que los usuarios no quieran volver a la versión anterior. Si, Windows Update, no te escondas, te estoy mirando a ti.
zero.mctavish
Muy contento con Win10 en general, lo que estoy descontento y mucho es con la actualización Fall Creators , me ha roto muchas cosas del sistemas:
*La barra de búsqueda de cortana se ha vuelto blanca y no hay forma de retornarla a su color gris
*El cursor del mouse no desaparece al poner el VLC a panatalla completa.
*Accesos director que se han vuelto completamente blancos, los vuelvo a crear y cada dos por tres se vuelven a poner blancos.
Parecen tonterías pero que son un incordio.
catalyst71
El windows 10 deberia volver a tener la interfaz aero de W7 y ahi si seria el SO definitivo. Su interfaz actual es medio fea, aunque con fluent design ha mejorado, no es suficiente (sobretodo porque lo vienen aplicando a cuentagotas en vez de ponerlo en todo el sistema de una vez).
Usuario desactivado
Alguien puede pasar el fondo de pantalla que aparece en las imagenes?
dariomaxtor
Una razones para no estar regresando seria porner la opciones de aparencia, digamos usar estilo Windows 7 con el areo con ventamas redondeadas y no los toscos de punta o el boton inicio con la estructura de carpetas de la epoca aereo, en vez de uno para todo el ecosistema.
Calorias
La sensacion de pasar de Windows 10 a Windows 7 es aun peor que la de pasar Windows 7 a XP. Windows 7 esta muerto, para nada me cambio, perderia muchas cosas.