Hace unas horas hemos visto cómo en Microsoft tenían en mente una opción para acabar con el uso de las contraseñas en nuestros equipos. Y es que aunque sea el sistema más usado de acceso, cada vez las alternativas son mayores para no tener que teclear usuario y _password_ cada vez que usamos en ordenador.
Casos en los que nos servimos de un _hardware_ complementario, sirviendo el ejemplo de MacOS X y el Apple Watch o la aplicaciones cómo Droid ID con la que usamos nuestro móvil para acceder de forma automática a nuestro Mac. Pero si no quieres o no puedes usar esta opciones y la seguridad en el acceso a tu PC no te importa, siempre puedes eliminar la verificación de contraseña al arrancar Windows 10 y así puedes configurarla.
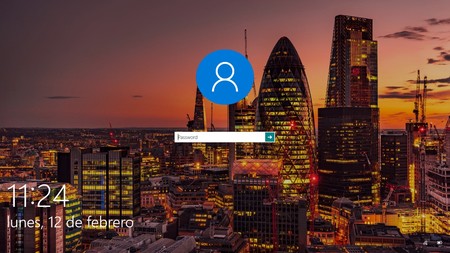
Lo primero que tenemos que hacer es acceder al "Panel de Control", algo que podemos hacer (mientras en Microsoft no acaben con el Panel de Control). Para ello usamos la combinación de teclas Windows y R para abrir la ventana "Ejecutar", dentro de la cual teclearemos "netplwiz" (sin las comillas).
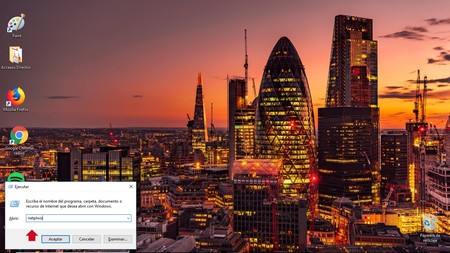
Se abrirá entonces el apartado "Cuentas de usuario" y dentro de la misma debemos buscar y desmarcar la casilla que tiene al lado el siguiente diálogo "Los usuarios deben escribir su nombre y contraseña para usar el equipo" la cual viene marcada por defecto.
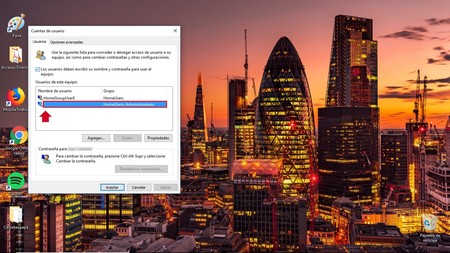
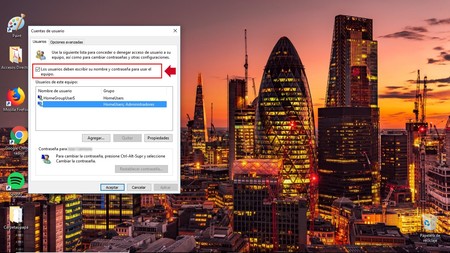
Cómo medida de seguridad el equipo nos va a pedir nuestro usuario y contraseña de forma que confirmamos que somos quienes decimos ser. Además es una medida en previsión de que existan varios usuarios registrados y que sólo el fijado sea el que inicia sesión de forma automática. En caso de querer volver al estado anterior el proceso es sencillo, pues sólo hay que repetir los pasos y dejar marcada la casilla que antes hemos desmarcado.

Sólo nos queda pulsar en el botón "Aceptar" y veremos los cambios la próxima vez que iniciemos nuestro equipo, pues no veremos el cuadro de usuario y contraseña y tras las pantalla de inicio accederemos al escritorio habitual.

Ver 1 comentario
1 comentario