La popularización actual del uso de los sistemas informáticos es una gran ventaja con la que contamos, pero eso no significa que todo sean ventajas: muchos usuarios malintencionados usan tal situación para hacer daño. Y para protegernos contamos cada vez con más opciones, siendo una de ellas el Firewall de Windows, ese acompañante silencioso que lleva con nosotros tanto tiempo.
Podemos así contar con la ayuda del Firewall de Windows y sus alternativas en forma de aplicaciones de terceros pero ¿y si con estas tenemos suficiente y no queremos contar con la aplicación de Microsoft? Tanto por motivos de seguridad cómo por problemas puntuales de conexión que nos puede provocar, una opción puede ser el desactivar el Firewall de Windows, algo que puedes hacer siguiendo estos pasos.
Un proceso sencillo
Y es que es muy fácil. Lo primero que debemos hacer es acudir al "Area de Notificaciones" y buscar el icono que con forma de escudo nos permite acceder al "Centro de Seguridad de Windows Defender".


Queremos desactivar el cortafuegos (Firewall de Windows) así que "pasamos" del resto de las opciones relativas a otros parámetros de seguridad de Windows 10. Pulsamos en "Activar el Antivirus de Windows Defender".
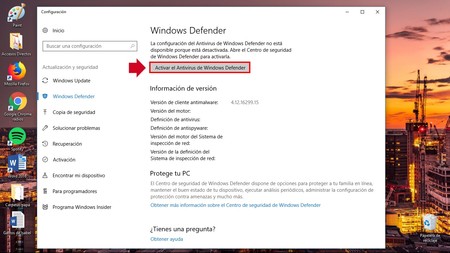
Veremos entonces que el Firewall de Windows ofrece tres opciones de desactivación. Podemos desactivarlo (o activarlo en caso necesario) para "redes de dominio", "redes privadas" y "redes públicas". Las primeras hacen referencia a redes de trabajo, mientras que en el segundo caso suele estar referido a las redes del hogar.
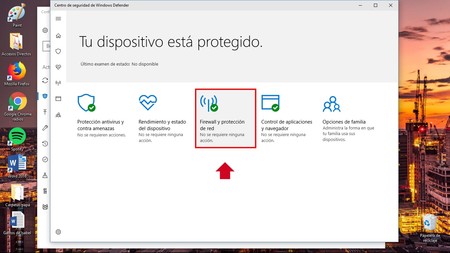
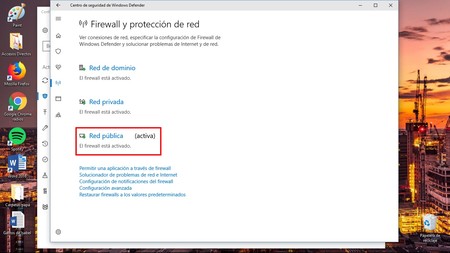
Debemos identificar a qué tipo de red estamos conectados y para ello vemos la que se encuentra activa y esa es la que procedemos a quitar de la protección del Firewall de Windows. Si queremos eliminarlo de todas no tenemos más remedio que hacerlo de una en una.
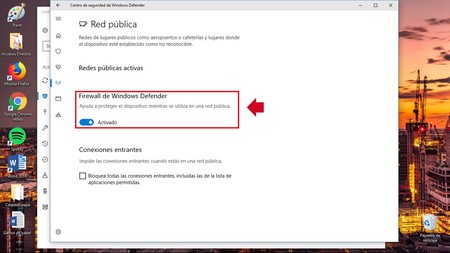
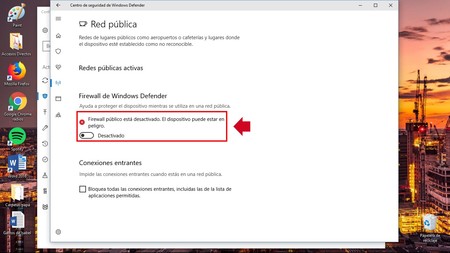
Una vez dentro vemos que hay un interruptor, el cual debemos pulsar para proceder y así desactivar el Firewall de Windows. En ese momento volvemos atrás y vemos cómo el sistema ahora nos avisa que hemos desactivado la protección y que es conveniente activarla.
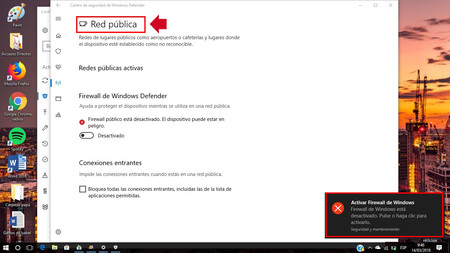
Este paso lo hemos realizado en la red privada, que es la de casa, y si queremos desactivar las otras dos debemos realizar los mismos pasos que los que hemos dado en esta ocasión.
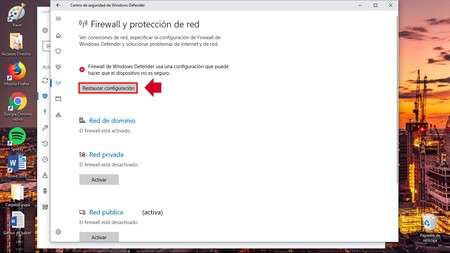
Hay que tener en cuenta que desactivar el Firewall de Windows supone dejar expuesto un poco más a nuestro equipo, sobre todo en las redes públicas, aquellas que podemos encontrar en lugares públicos cómo bares, bibliotecas...
Una vez eliminado el Firewall de Windows en los tres tipos de redes, el icono de "Windows Defender" en el "Área de notificaciones" de Windows cambia a un aviso que te insta a que vuelvas a activarlo. Para eso sólo debes pulsar en Restaurar configuración para que el Firewall de Windows vuelva a activarse en la red al la que estamos conectados.


Ver 3 comentarios
3 comentarios
luismg
Se poco inteligente, desactiva el firewall de windows
davidrubio
Puedes odiar o querer más o menos a Windows, pero es una enorme temeridad desactivar su firewall.
mordeluz
Y cual recomiendan que sea, igual de efectivo o mejor?