En Windows 10 contamos con la función de "Reconocimiento de voz" por la que el sistema permite controlar el equipo haciendo uso de comandos de voz. Una función integrada que esos sí, no viene activada por defecto y eso es lo que vamos a aprender a hacer en este artículo.
Es una funcionalidad que cualquiera puede configurar y usar siguiendo estos pasos. Una función para todos los usuarios que sobre todo está pensada para aquellas personas que poseen algún tipo de discapacidad que les dificulta su interacción con los métodos de control clásico, como son el teclado o el ratón.
Pasos a seguir
Configurar el reconocimiento de voz en Windows 10 es muy fácil y sólo hay que seguir estos pasos. En primer lugar debemos acceder al "Panel de control" y una vez dentro del mismo buscar el apartado "Accesibilidad".
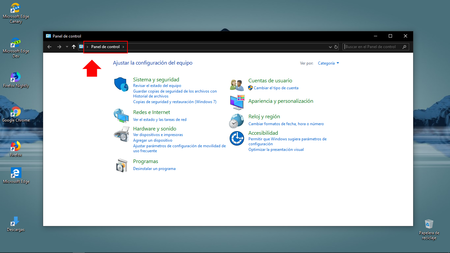
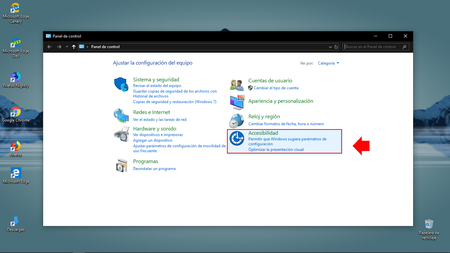
Veremos varios apartados y nosotros nos vamos a fijar en el titulado como "Reconocimiento de voz". Pulsamos y una vez dentro veremos un listado de opciones en el que debemos elegir la llamada "Iniciar reconocimiento de voz".
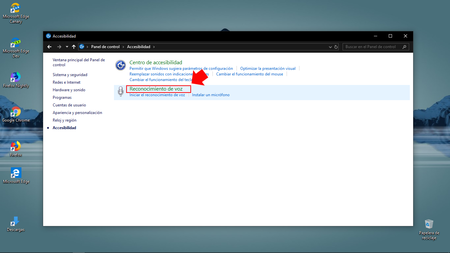
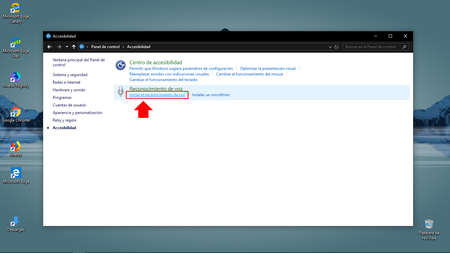
Accedemos a una nueva página titulada "Configurar reconocimiento de voz" dentro de la cual debemos hacer _click_ en Siguiente. El sistema nos preguntará entonces por el tipo de micrófono que vamos a usar.
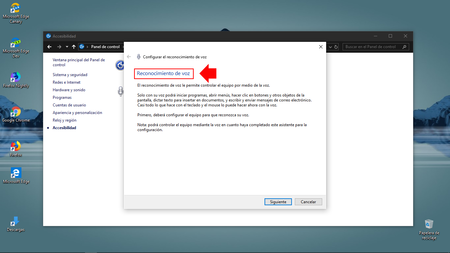
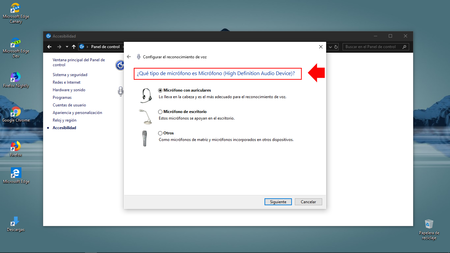
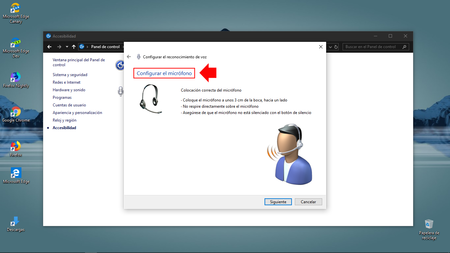
Elegimos el que micrófono que usaremos y hacemos _click_ en siguiente. El sistema nos dice que leamos el texto que aparece en pantalla en voz alta para comprobar que el sistema puede escuchar sin problemas nuestra voz.
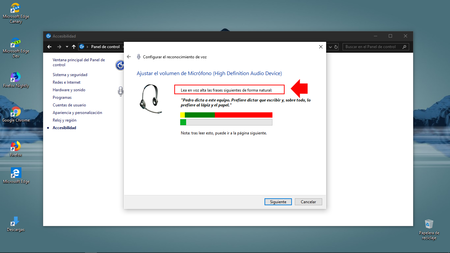
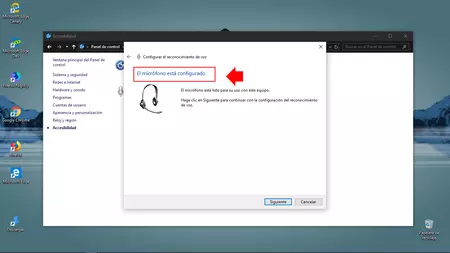
Pulsamos en siguiente y la utilidad nos pregunta si queremos que el reconocimiento de voz pueda acceder a los documentos y correos electrónicos para mejorar su precisión en función de las palabras que usamos. Si aceptamos, marcamos la opción "Habilitar revisión de documentos" o en caso contrario, "Deshabilitar revisión de documentos".
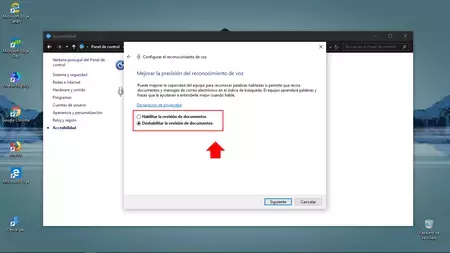
Sólo nos queda elegir el "modo de activación" que "puede ser manual o por voz":
- Si elegimos manual debemos hacer click en el botón del micrófono o usar la combinación de teclas Ctrl + Windows .
- Si lo activamos por voz debemos pronunciar la orden "Comenzar a escuchar" para iniciarlo, mientras que el reconocimiento de voz entrará en modo de suspensión cuando no está en uso.
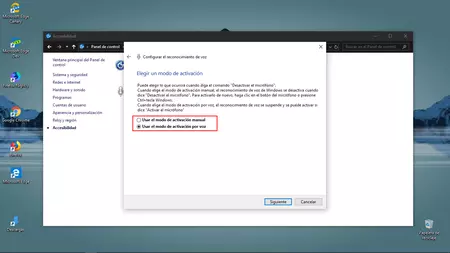
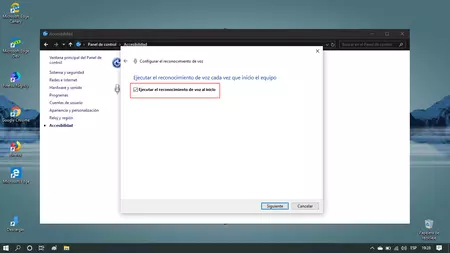
La siguiente pregunta nos ofrece el marcar si queremos que el reconocimiento se inicie automáticamente en el inicio. Es el último paso y una vez llegados al final ya podemos comenzar a usar la función con comandos de voz por medio de los controles que veremos en la parte superior de la pantalla.
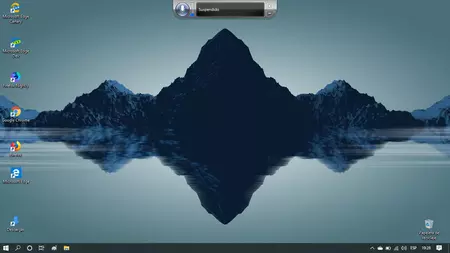
Por otro lado, si pulsamos con el botón derecho sobre los controles del "Reconocimiento de voz" podemos acceder a distintas opciones para configurar distintos aspectos de la funcionalidad entre las que se encuentra la posibilidad de que esta se active de forma automática al arrancar nuestro equipo.
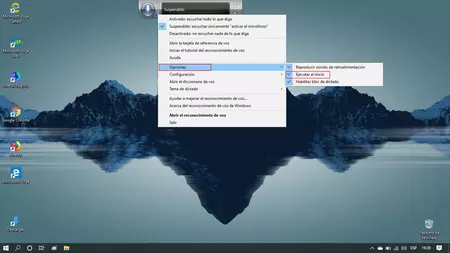
Imagen portada | The AngryTeddy

