Puede que en alguna ocasión te hayas encontrado ante la necesidad de usar un disco duro externo que ha pertenecido a un PC que ha pasado a mejor vida o que simplemente ha llegado a tus manos una unidad de almacenamiento con la que ampliar la capacidad de tu equipo.
Al conectarlo ha visto que la capacidad libre es menor que la total que debería tener, algo que no cambia aunque lo formatees. En ese caso puede que tengas alguna partición establecida o incluso alguna partición para recuperación, algo que no es un problema pero que puede dejar sin uso un espacio más que importante. Un handicap que se puede solucionar siguiendo estos pasos.
Pasos a seguir
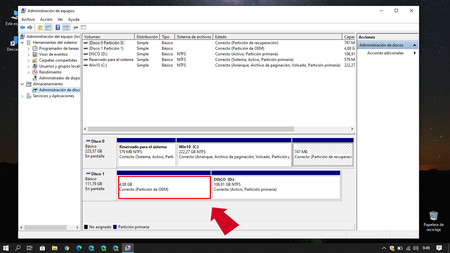
El primer paso es acceder al cuadro "Ejecutar" para lo cual es más práctico usar la combinación de teclas "Win+R". Una vez hemos entrado y siempre con el disco que queremos gestionar conectado, escribimos el comando "diskpart".
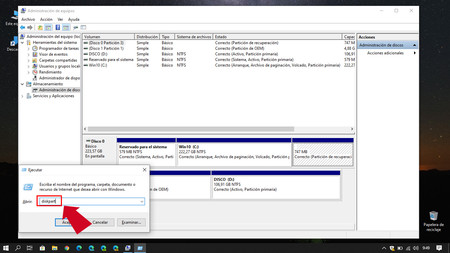
Se abre entonces la consola de comandos y en la misma debemos dar una serie de pasos en orden para acceder exactamente a la partición que queremos eliminar. El primer comando que debemos teclear es "list disk" para acceder a los discos que tenemos conectados en el equipo.
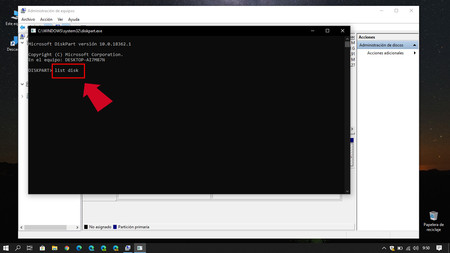
Seleccionamos el disco que nos interesa, que para esta ocasión es el disco número uno y para hacerlo debemos usar el comando "select disk 1" donde el número se corresponde al disco que queremos usar.
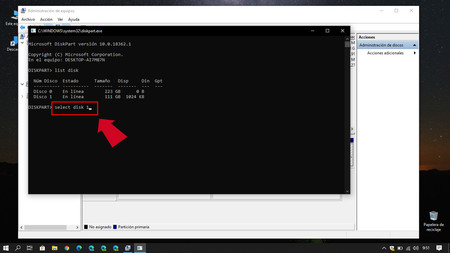
Seleccionamos el disco en cuestión y ahora lo que queremos es conocer cuales son las particiones que alberga dicho disco. En este caso vamos a escribir "list partition" y el sistema nos arroja el número de particiones habilitadas.
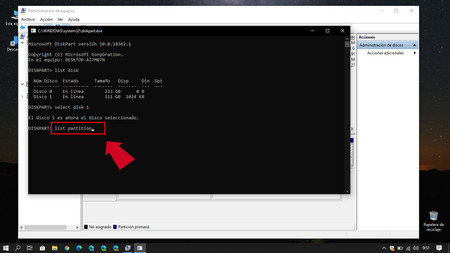
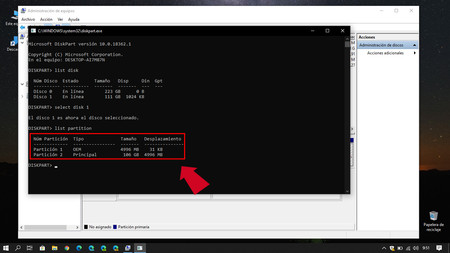
En este caso queremos acabar con la partición destinada a la posible restauración del disco, la que tiene menos tamaño, así que escribimos "delete partition override".
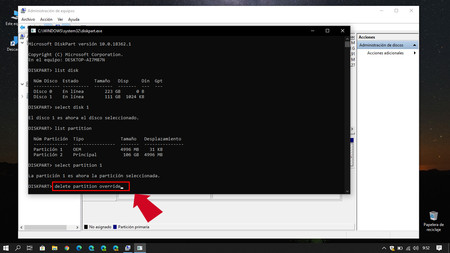
Si ahora volvemos a la herramienta de administración de sistema, podemos ver que la partición que antes tenía la etiqueta OEM ya está libre, pero nos encontramos que contamos con dos particiones en un sólo disco duro, algo que quizás no te resulte útil. Agruparlas es muy sencillo.
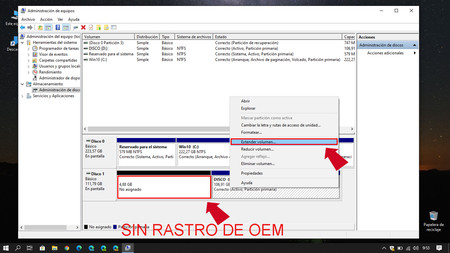
Lo primero que tenemos que hacer es directamente entrar en la herramienta de dispositivos en la que ya estábamos antes y pulsar con el botón derecho del trackpad o ratón sobre la partición o espacio que queremos expandir para acceder al menú de opciones desplegable. De entre todas las opciones elegimos "Extender" y seguimos los pasos en pantalla para al final, encontrar como las dos particiones se han convertido en una sola.


Ver 1 comentario
1 comentario
buenomanso
Lo q indicas es una opción .. pero creo yo q si es como mencionas q vas a usar un disco ya viejo o de segunda mano o regalado... Lo mejor y recomendable es darle un formato a bajo nivel... Hay herramientas gratuitas como el HDD LLF Low Level Format q pueden hacerlo.. de esa manera no solo eliminas toda la información del disco si no también toda partición oculta q pueda tener ademas de q va corregir cualquier defecto q pueda ser corregido ( cluster.. sectores..etc) errores q de por si no vas a saber q tenga el disco a simple vista... Al menos te aseguras de tener un disco listo para recibir tus datos sin errores ... Ya después lo particiones en una o más dependiendo de lo q necesites.. ya q si después de esto tu disco presente fallas pues es mejor desecharlo..