Firefox dio en 2017 un golpe sobre la mesa con la última gran actualización que lanzó al mercado. Una actualización que ha hecho que sean muchos usuarios los que vuelvan a mirar a Firefox cómo el navegador favorito en sus equipos por las mejoras que aporta pero surge en este momento una duda.
¿Qué ocurre con el contenido que tengo almacenado en Google Chrome (o en Edge si es el que usas) a Firefox para no perder nada? No es un problema, pues al igual que en los otros dos navegadores, Firefox permite importar fácilmente los marcadores y otros datos desde Google Chrome. Y para hacerlo sólo hay que seguir unos pasos muy sencillos.
Todo el contenido en pocos pasos
El primer paso es abrir Firefox y pulsar en la parte superior derecha en el icono de "Librería".
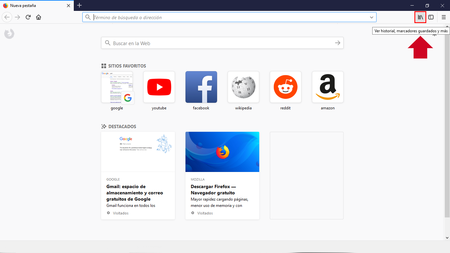
Se abre una nueva ventana en la que debemos hacer _click_ en la opción "Marcadores", la primera de las seis opciones que nos ofrece el menú.
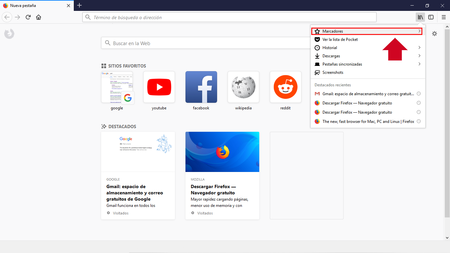
Pulsamos en "Marcadores" y nos deslizamos hasta la parte inferior en la que debemos buscar el apartado titulado "Mostrar todos los marcadores" y hacer _click_ sobre el mismo.
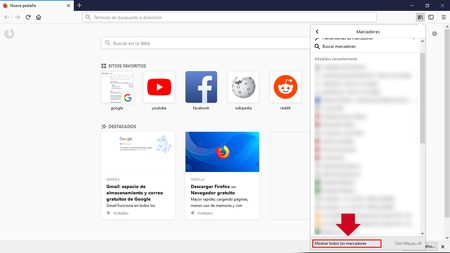
Usando el Asistente de importaciones
Se abre una nueva ventana ("Asistente de importaciones") y en ella debemos pulsar en la barra de opciones en la última a la derecha, la que aparece titulada "Importar y respaldar". Al hacerlo se abre una lista de opciones y debemos seleccionar la última con el título "Importar datos desde otro navegador".
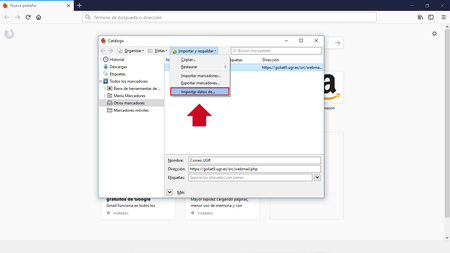
En el "Asistente de importaciones" que aparece, debemos seleccionar Google Chrome (o el navegador desde el que queremos importar el contenido) y luego hacer _click_ en "Continuar".
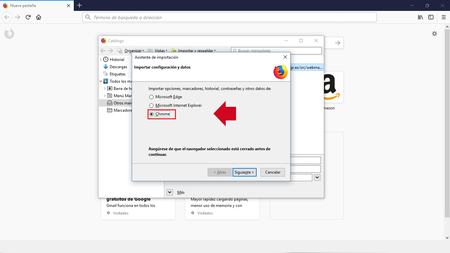
Firefox mostrará entonces un listado con la información que puede importar ("Cookies", "Historial de navegación", "Contraseñas guardadas" y "Marcadores"). Una vez marcadas las deseadas hacemos después _click_ en continuar.
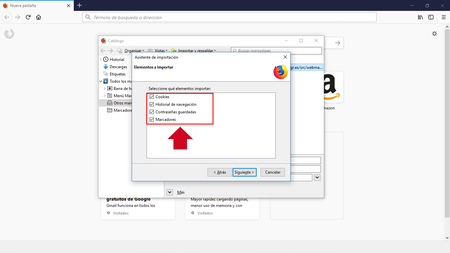
Hacemos _click_ en siguiente y vemos cómo se marcan cada una de las opciones seleccionadas indicando que se han importado los datos. Sólo nos queda hacer _click_ en "Finalizar".
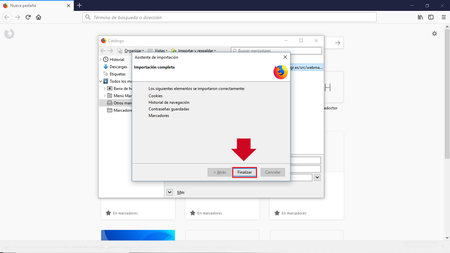
En el caso de los marcadores en la barra de herramientas de Google Chrome, esos marcadores ahora aparecerán en una carpeta llamada "Desde Google Chrome" en la "Barra de herramientas de marcadores de Firefox".
En Xataka Windows | El golpe en la mesa de Mozilla con Firefox Quantum es brutal ¿Vuelves a Firefox o sigues siendo fiel a Edge o Chrome?


Ver 5 comentarios
5 comentarios
aidanciyo
Chrome va perfecto.
Jose
Nosotros nos dedicamos al desarrollo web, y como Chrome no va ninguno....
aoliveras
Lo de Firefox es de vergüenza, es lo peor de lo peor. En mi caso, me ralentiza el PC, no me deja abrir algunas paginas, y lo mas de lo mas en mi propia pagina web no me deja manipularla, es un asco. Por lo tanto fuera, por dios.