Google Chrome es el navegador más usado y eso, a estas alturas, nadie lo pone en duda. A pesar de sus detractores, que los hay y muchos, ofrece más opciones que el resto, aunque eso conlleva a veces demasiado consumo de recursos en nuestras máquinas. De hecho, opciones cómo Firefox, se han puesto las pilas y son una gran alternativa. Edge queda en tercer lugar y los maqueros más cerrados siguen aferrados a Safari que... bueno, queda muy por detrás en prestaciones.
Pero volviendo a Chrome, lo cierto es que parte de su éxito se basa en la gran cantidad de extensiones con las que cuenta y las mejoras continuas que ofrece. Podemos así sincronizar nuestros marcadores y contraseñas y en relación a estas últimas ahora podemos exportarlas a nuestro ordenador en un único archivo. Un complemento al respaldo que supone tener una copia en la nube de Google.
El proceso paso a paso
La mejora ha llegado con Chrome 65, con una nueva función disponible para los usuarios que accedan a las funciones experimentales que podemos encontrar en Chrome Flags. El proceso para exportar las contraseñas guardadas de Chrome es muy sencillo y aquí lo vamos a ver paso a paso.
Abrimos el navegador Google Chrome y en la barra de búsqueda escribimos "Chrome: flags" para acceder a las funciones experimentales. Veremos entonces un aviso que nos alerta que no debemos tocar en aquello que no conocemos. Con esta precaución seguimos.

Buscamos las opción "Password export" y para ello lo más práctico es usar el cuadro de búsqueda. Esto nos ahorra el trabajo de buscar en un listado que por otra parte es bastante extenso.
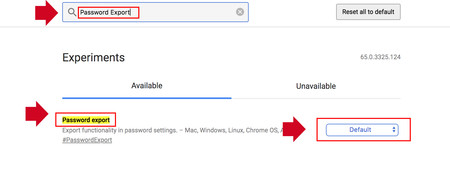
Veremos entonces la opción que buscamos y a la derecha una pestaña para elegir un valor. Viene prefijada en "Default" y tenemos que cambiarla a "Activate" para hacer efectivo el cambio.
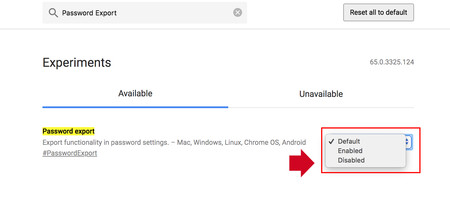
Entonces veremos cómo en la zona inferior izquierda de la pantalla aparece un botón, "Relaunch" en el que debemos pulsar para reiniciar Chrome y que asuma los cambios.
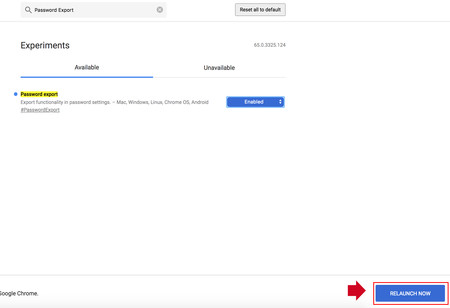
Toca ahora acudir a la "Congiguración" dentro de Google Chrome y una vez hemos accedido bajar la pestaña hasta que vemos el acceso a la "Configuración Avanzada".
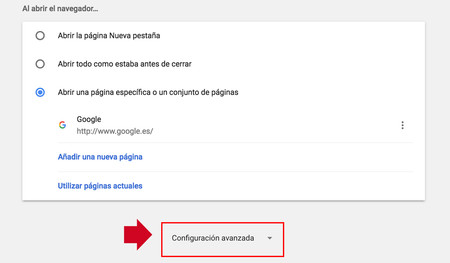
Pulsamos en "Configuración Avanzada" y bajamos hasta la opción administrar contraseñas, la cual ya existía pero que ahora se potencia con los cambios realizados.
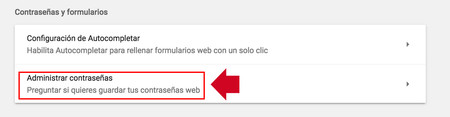
Una vez dentro veremos que al pulsar los tres puntos que aparecen al principio aparece una nueva posibilidad llamada "Password Export" o "Exportar".
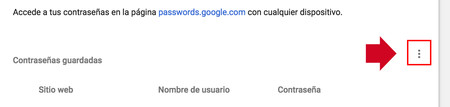
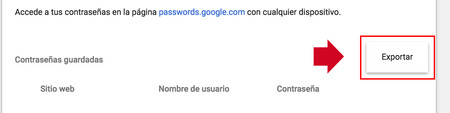
Pulsamos sobre el botón y al hacer _click_ veremos un aviso que nos alerta del peligro que supone el descargar y guardar todas nuestras contraseñas como un archivo CSV, pues quedarán a disposición de cualquier persona que acceda al archivo en cuestión.
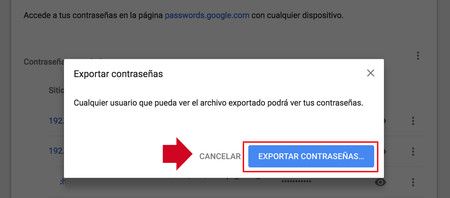
Se trata por lo tanto de una medida práctica si queremos tener a muy, pero que muy buen recaudo una copia de seguridad de nuestras claves de acceso, pero teniendo mucho cuidado con el uso que hacemos del archivo que hemos descargado.


Ver 1 comentario
1 comentario
fenixcoder
Hay una aplicación que se llama Chromepass y te saca todos las contraseñas de Chrome en menos pasos