A muchos de los que usamos Outlook.com nos gusta también aprovechar la sincronización con Outlook 2013 (a.k.a. Outlook de escritorio) para acceder a nuestro correo mediante esta aplicación de Office.
Por desgracia, esta sincronización tiene algunas limitaciones y puntos débiles. La que más he notado en mi experiencia es el que por defecto no se sincronizan las categorías de correos que sí se muestran en Outlook.com (las categorías de Outlook son el equivalente a las etiquetas de Gmail). Sin embargo, investigando un poco he encontrado una solución que permite que sí veamos en Outlook 2013 las categorías asignadas a cada correo. En este post se explica como implementarla paso a paso.
Cómo funcionan las categorías de Outlook
Antes que todo, creo que es bueno explicar cuales son las particularidades de de Outlook que nos llevan a este problema, pero que a la vez dejan abierta la puerta para la solución (aunque si quieren pueden hacer scroll e ir directo a los pasos de la solución).
Al empezar a usar Outlook.com (el correo web) nos encontramos con que este ya existen una serie de categorías y filtros "por defecto" que trabajan sin que tengamos que configurar nada. Entre estas categorías por defecto encontramos las siguientes:
-
Actualizaciones sociales: agrupa correos de Twitter. Facebook, LinkedIn y similares
-
Boletines: se asigna a los newsletters publicitarios o informativos de empresas
-
Grupos: se asigna a todos los correos provenientes de listas de distribución como Google Groups)
-
Documentos o fotos: se asignan según los archivos adjuntos que contengan los correos
-
Actualizaciones de envío: agrupa los correos de tracking de envío de productos
Los correos se asignan a estas y otras categorías utilizando filtros que vienen por defecto, los cuales no podemos editar y ni siquiera conocer cuales son las reglas que siguen. Sin embargo, podemos crear nuevos filtros que asignen correos a estas categorías. Por ejemplo, si descubrimos que a la categoría de Actualizaciones sociales se le pasan los mails de Pinterest, es posible una nueva regla para que a tales correos se les asigne dicha categoría.
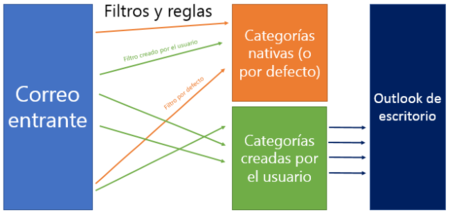
Asimismo es posible crear categorías nuevas, a las cuales se les pueden crear sus correspondientes filtros y reglas, y también es posible marcar manualmente los correos para asignarles una categoría, ya sea nativa o creada por el usuario.
Una vez aquí, si accedemos a Outlook.com mediante Outlook 2013 y hemos creado algunas categorías "de usuario" podemos descubrir que el cliente de escritorio sí muestra estas últimas (y sólo estas últimas), pero de forma limitada. Las categorías de Outlook 2013 poseen colores y permiten ejecutar acciones de búsqueda, pero estas categorías sincronizadas a primera vista no lo permiten. Solo se muestra un bloque sin color con el nombre de la categoría.
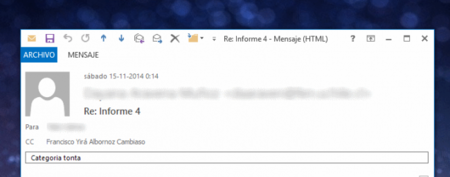
¿Qué pasaría si en Outlook 2013 se creara una categoría con exactamente el mismo nombre, y se le asignara un color? La respuesta es que funciona para nuestro fin. Al crear una categoría equivalente, todos los correos de Outlook.com que tengan una etiqueta con ese nombre aparecerán en Outlook 2013 con su "categoría gemela" asignada, en el color correspondiente, y además podremos usar esa categoría para hacer búsquedas avanzadas desde el escritorio.
El problema que nos queda por resolver ahora es qué hacer para que se sincronicen también las categorías nativas. A continuación explicamos como abordar eso y conseguir una sincronización completa.
Primer paso: Convertir todas las categorías nativas de Outlook a "categorías de usuario"
Comos se explicó antes, la información de las categorías creadas manualmente ya está disponible en Outlook de escritorio, pero no así la de las etiquetas nativas que Microsoft incluye por defecto en su webmail. Para resolver esto, debemos convertir dichas categorías en "categorías de usuario".
Eso lo podemos lograr creando un filtro/regla con la siguiente estructura:
Si el correo tiene la categoría [categoría nativa] asígnale la siguiente categoría [categoría creada por el usuario]
Para crear la regla debemos hacer clic en el botón de opciones en la esquina superior derecha, seleccionar "Administrar reglas" y luego hacer clic en el botón "Nuevo".
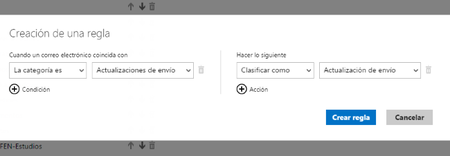
Esto hay que repetirlo para todas las categorías nativas que queramos que se muestren en Outlook 2013. Y lo ideal es que la "categoría de usuario" tenga un nombre lo más parecido posible que la categoría nativa a la que va a reemplazar, para así evitar confusiones. Outlook nos impide que tengan exactamente el mismo nombre, pero basta con que añadamos o quitemos un carácter para evitarnos ese problema.
Una vez hecho eso, probablemente queramos ocultar las categorías nativas originales, para así evitar que la lista de etiquetas esté llena de duplicados. Esto lo podemos hacer desde el panel "Administrar categorías" (al que se accede desde el menú de Opciones). Ahí podemos elegir qué categorías se muestran en la lista lateral de la izquierda, y en el filtro de correos de arriba. Lo ideal sería ocultar en ambos todas las categorías nativas que hayamos duplicado mediante la creación de reglas, y a la vez mostrar en ambos las categorías equivalentes recién creadas.
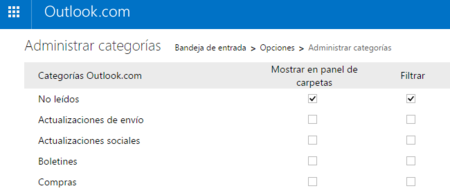
Haciendo esto ya nos libramos de tener que ver categorías duplicadas, y a la vez conseguimos trabajar solo con categorías que se pueden sincronizar con el escritorio. Pero nos falta un paso adicional para que el truco esté completo.
Segundo paso: Crear en Outlook 2013 una categoría equivalente para cada categoría de Outlook.com
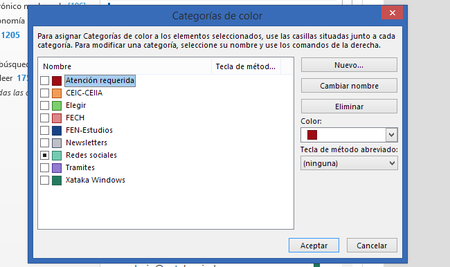
Ahora solo nos queda crear los equivalentes en Outlook 2013. Para ello debemos ir a la ventana de Categorías (pestaña Inicio > Categorizar > Todas las categorías) y crear nuevas categorías que tengan exactamente el mismo nombre que las etiquetas de Outlook.com que queramos sincronizar. Si hay una diferencia de 1 carácter, Outlook no hará el match entre la etiqueta proveniente del servidor y la que acabamos de crear, así que hay que preocuparse de que los nombres coincidan.
Luego a cada una le asignamos un color, y si queremos, un atajo del teclado, ¡y listo!, todos los correos de Outlook.com que se sincronicen desde ahora incluirán su categoría o etiqueta de color correspondiente. Lo mejor de todo es que es una verdadera sincronización, por lo que al asignarle una etiqueta a un correo desde el escritorio, este cambio se verá reflejado en el servidor (siempre y cuando los nombres de categorías locales y del servidor coincidan).
Bonus: búsquedas rápidas a partir de las categorías
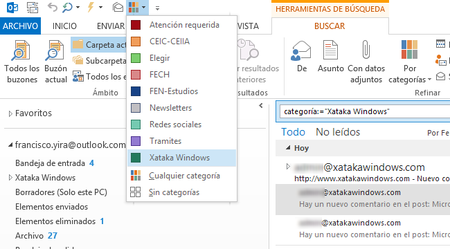
Para sacarle todavía más provecho a las categorías podemos anclar a la barra de acceso rápido (la lista de botones que está encima de la Ribbon) un filtro para hacer búsquedas rápidas según categoría.
Para hacer esto hay que activar primero el "modo búsqueda" de Outlook presionando Ctrl + B. Esto hará que se muestre la pestaña "Herramientas de búsqueda" en la Ribbon, ahí hacemos clic derecho encima del botón "Por categorías" y seleccionamos la opción "Agregar a la barra de herramientas de acceso rápido".
Eso sí, por defecto la búsqueda de Outlook nos arroja resultados de todas las carpetas de correo al iniciar la búsqueda desde la bandeja de entrada, y este comportamiento afecta también al filtro de categorías que acabamos de anclar. Si queremos cambiar eso para obtener resultados sólo de la carpeta actual, debemos ir a Archivo (botón azul) > Opciones > Búsqueda y ahí seleccionar "Incluir resultados solo de la carpeta actual". Si a futuro queremos hacer una búsqueda que incluya todas las carpetas, no hay problema, porque en el panel de búsqueda se da la opción de cambiar dicha opción para casos particulares (sin cambiar la opción por defecto).

Ver 5 comentarios
5 comentarios
Nano Kanpro
Comprendo que Outlook 2013 es una aplicación más profesional, pero no entiendo por qué existen tantas complicaciones a la hora de sincronizar los contactos, las agendas, los calendarios con Outlook.com
En mi opinión la sincronización debería ser perfecta, permitiendo toda la sincronización más cómoda y rápida.
Yo he tenido muchos líos de cabeza a la hora de importar la cuenta de uno a otro servicio, sobre todo cuando sincronizaba los contactos con Facebook o Linekln. Es un lío.
Y ahora para hacer esto, madre mía..
Deberían hacer tutoriales exhaustivos del funcionamiento o solucionar estas grandes diferencias, que sería lo más lógico.
ariasdelhoyo
Offtopic. ¿Alguien sabe si van a seguir dando soporte a Windows Live Mail?. Porque me estoy encontrando que no funcionan las alertas y me joroba tener que entrar a la web para poner alertas que antes podía poner en la aplicación de escritorio.
mcadillo
Tengo problemas con filtrar por categorias en windows 8 con Office 2010.
Por Ejemplo, a 10 correos le pongo la categoria Amarillo, luego mañana a 5 de ellos le quito la categoria pero al buscar correos con categoría amarillo me siguen apareciendo los 10 primeros a pesar que ya les quite a 5 de ellos la categoría.
En windows Xp con Office 2007 no ocurria eso.
Ya elimine el OST, lo volvi a configurar el correo 2 veces y sigue con ese problema.