Una de las herramientas más útiles que Microsoft ha incorporado a su nuevo Windows 10 es la de Uso de almacenamiento. Con esta opción podremos descubrir de una manera muy visual cuales son los elementos que más espacio nos están ocupando en el disco duro, teniendo la opción de revisar cada una de las secciones y quitar lo que no necesitemos.
Acceder a esta herramienta es fácil, sólo tendremos que entrar en el panel de configuración de Windows 10 y pulsar sobre Sistema. Una vez allí pulsamos sobre la sección de almacenamiento. Entonces podremos ver cuánto espacio libre tenemos en cada uno de nuestros discos duros, y será suficiente con hacer click sobre uno de ellos para acceder al uso de almacenamiento.
¿Qué podemos hacer en Uso de almacenamiento?
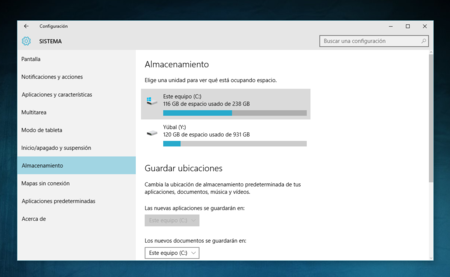
En esta sección podremos visualizar qué tipo de archivos están ocupando el espacio de nuestro disco duro, y se nos dará un control absoluto sobre todos ellos, desde los juegos y aplicaciones hasta los temporales, la música, los mapas o incluso los de nuestra carpeta sincronizada de OneDrive. De hecho, con cada tipo de archivo se nos ofrecerá unas opciones específicas.
En la lista de las secciones de tipo de archivo nos aparecerá en primer lugar la de Sistema y reservado, dentro de la que podremos informarnos sobre todos los detalles sobre el espacio que ocupan nuestros archivos de sistema, memoria virtual o archivos de restauración de sistema. En esta sección también tendremos la opción de adminsitrar la restauración del sistema, con la que podremos crear puntos de restauración o volver a un punto anteriormente creado.
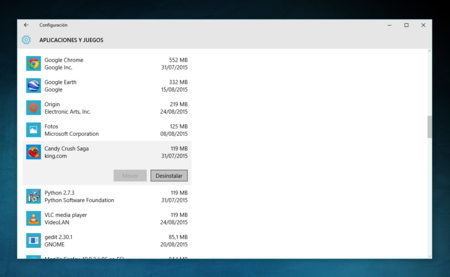
Si pulsamos sobre la sección de aplicaciones y juegos se nos listará todo el software que tengamos instalado en el ordenador ordenándose por la cantidad de espacio que ocupan. En esta sección podremos buscar un programa concreto u ordenarlos por otros parámetros, y además también se nos dará la opción de desinstalar directamente cada uno de ellos.
También tendremos información sobre archivos como la música o las fotos de nuestro sistema pudiendo acceder directamente a sus carpetas para administrarlas. Pasa lo mismo con unas cuentas de correo y almacenamiento en la nube cuyas cuentas o carpetas sincronizadas también tendremos opción de modificar.
Por último también tendremos acceso a la sección de archivos temporales, desde donde podremos eliminarlos o acceder y modificar la carpeta de descargas. Como veis, con esta sección de uso de almacenamiento tendremos todas las herramientas necesarias para liberar espacio en cada uno de nuestros discos duros o particiones.
En Xataka Windows | Cómo personalizar el menú Inicio de Windows 10 anclando carpetas y páginas web de uso frecuente

Ver 4 comentarios
4 comentarios
jaimecasibond
La opción de mover que siempre está desactivada ¿En algún momento se activará y podremos mover aplicaciones instaladas a una SD como en los móviles?....¿alquien lo sabe?
mumuga
hola
En window 10 intento poner como almacenamiento predeterminado la tarjeta externa de mi Tablet porque el almacenamiento interno ya esta lleno. En el apartado Almacenamiento cambio todo a " dispositivo de almacenamiento digital seguro" ( que es la tarjeta) y cuando cierro, todo vuelve a los valores anteriores, osea al almacenamiento interno de la Tablet.
Que puedo hacer?
muchas gracias
muchas gracias
cristma
Soy el único al que no le funciona eliminar los archivos temporales?