Cuando tenemos varios usuarios que acceden a un mismo equipo, lo más interesante es contar con distintas cuentas de usuario. Es algo más que habitual, por comodidad pero también por seguridad y de paso por privacidad. No queremos que otra persona acceda a nuestros archivos y datos, sean del tipo que sean.
Las distintas cuentas de usuario son habituales en los distintos sistemas operativos. MacOS, Android y Windows son un buen ejemplo. Y para el que no sepa cómo se puede cambiar de cuenta en el sistema operativo de los de Redmond, aquí vamos a explicarlo paso a paso.
Método 1 - Menú de inicio
El paso más sencillo para cambiar de usuario en Windows 10 es hacerlo desde el "Menú Inicio", para lo cual iremos a la zona habilitada a tal fin (en nuestro caso abajo a la izquierda) para acceder y abrir el Menú Inicio de Windows.
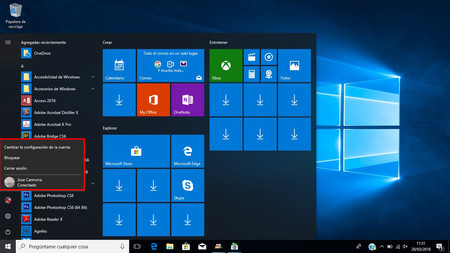
Una vez dentro debemos hacer _click_ en nuestra foto de perfil para así acceder a una nueva ventana que nos ofrecerá a elegir entre diferentes opciones:
- "Cambiar la configuración de la cuenta": abre los ajustes de Windows en el apartado "Tu información" para editar el perfil.
- "Bloquear": hace que el equipo se bloquee solicitando la contraseña o PIN para iniciar sesión.
- "Cerrar sesión": con esta opción cerramos la sesión actual volviendo a la pantalla de bienvenida de Windows donde podremos elegir la misma u otra cuenta para acceder de nuevo.
- "Otras cuentas": sirve para mostrar el resto de cuentas de usuario disponibles.
Si queremos cambiar de usuario desde el "Menú Inicio" podemos por lo tanto elegir entre "Cerrar sesión" o eligiendo entre los "Nombres de otras cuentas" el que queremos usar. La única precaución y ojo, que es importante, es que si cerramos la sesión, se cerrarán todos los programas que teníamos abiertos.
Método 2- Pantalla de bienvenida
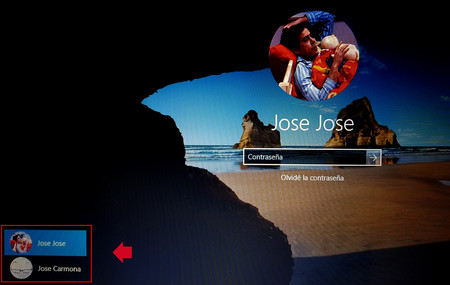
La otra opción para cambiar la cuenta de usuario nos lleva a hacerlo desde la Pantalla de login. En la misma bajamos con el ratón hasta la esquina inferior izquierda.
Una vez allí vemos cómo aparecen las distintas cuentas disponibles abajo a la izquierda, entre las cuales debemos elegir una de ellas en la que al hacer _click_ nos pedirá introducir la contraseña o PIN para iniciar sesión con la cuenta.
Esta opción, a diferencia de la primera que hemos visto, no obliga a cerrar nuestra sesión y por lo tanto no se borran los datos nos guardados ni se cierran los programas abiertos. Es por lo tanto la opción más indicada.


Ver 2 comentarios
2 comentarios
itunes2018gratis
Buen articulo.