Seguro que muchas veces algún familiar o un amigo os ha hecho esta pregunta. ¿Porqué no puedo abrir el archivo "X" con este programa? Es una situación muy común que se da sobre todo en la gente recién llegada a Windows (ojo, que lo mismo ocurre en Mac OS) o con nuestros mayores, que a veces se lían en exceso.
Una situación que tiene una solución muy fácil pero que no siempre es accesible por desconocimiento así que vamos a intentar arrojar una solución para aquellos que tienen esta duda y que no tienen a nadie al que acudir para que se la resuelva. Vamos a ver cómo cambiar el programa que por defecto está fijado para abrir un archivo.
Normalmente esta cuestión se plantea a la hora de abrir archivos de vídeo o fotografía, pero se hace extensible a texto, hojas de cálculo... Y es que por regla general Windows (como Mac OS o cualquier sistema operativo) tiende a abrir cada archivo con el programa que viene fijado por defecto.
Esto sin embargo no impide que podamos abrirlo de otra forma y para ello sólo tenemos que seguir una serie de pasos elementales:
Acudimos al fichero que queremos abrir y hacemos click_ en el botón derecho del ratón o trackpad y elegimos la opción "Abrir con".
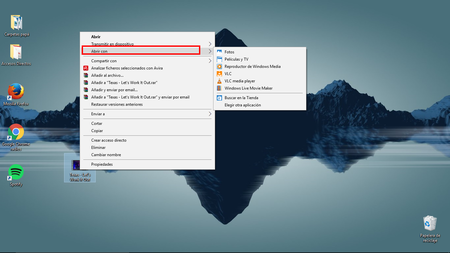
Vemos como se abre un desplegable y en esta ventana elegimos "Elegir otra aplicación"
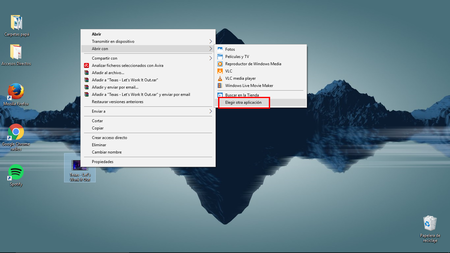
Seleccionamos la aplicación que deseamos usar y aceptamos.
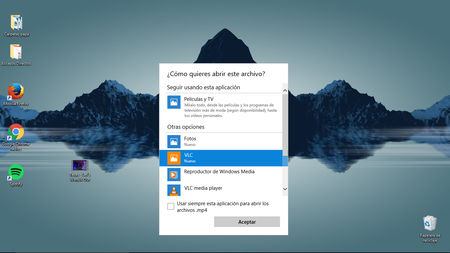
Si además, queremos que desde este momento todos los archivos de un mismo tipo se abran con esta aplicación debemos marcar la la casilla inferior.
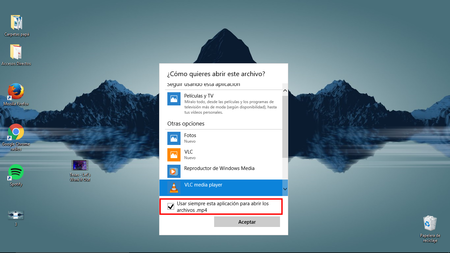
Una segunda forma de hacer lo mismo
Esta es una de las opciones, pero no la única. Es más complicada de ejecutar esta segunda variable y menos cómoda, pero también la dejamos como opción a usar:
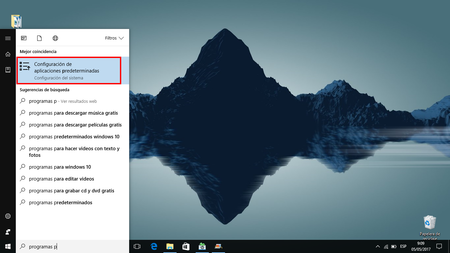
Podemos buscar la opción "Programas predeterminados" en el cuadro de búsqueda y luego, pulsando sobre el icono, aterrizaremos en un módulo "Configuración de aplicaciones predeterminadas".
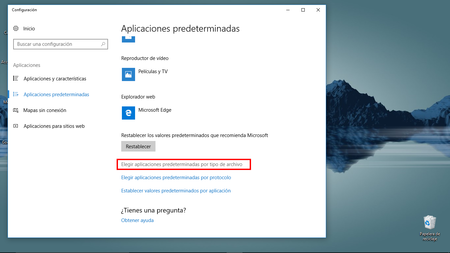
Ahí bajamos y pulsamos en la opción "Elegir aplicaciones predeterminadas por tipo e archivo" eligiendo la extensión del archivo adecuada y seleccionando el programa con el que queremos abrirla.
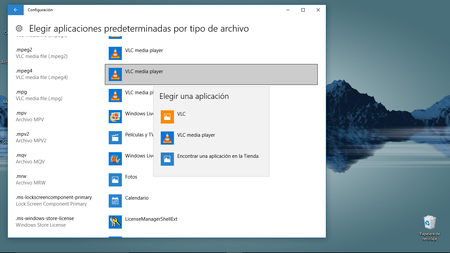
Ahora salimos y podemos probar a abrir el fichero en cuestión o cualquiera del mismo tipo y veremos como ahora la aplicación escogida es siempre la que hemos marcado. Esta opción puede ofrecer más o menos alternativas en función del número de aplicaciones compatibles que tengamos instaladas por lo que puede verse ampliada o reducida.
Además en caso de añadir más aplicaciones siempre podemos proceder de la misma forma, lo mismo que si desinstalamos la que tenemos marcada se volverá a usar la aplicación que venía fijada por defecto.

