Los escritorios virtuales son una de mis funciones favoritas en Windows 10. Aunque ya estaban presentes desde hace años en Linux y OS X, es muy positivo que los usuarios de Windows ahora también podamos disfrutar de esta característica que nos permite organizar de mejor manera las ventanas abiertas.
Aun así, hay muchos usuarios de Windows 10 que aun no están al tanto de que existe esta función, o no han visto como sacarle provecho. Si ese es tu caso, este artículo puede serte de interés, ya que explicaremos porqué los escritorios múltiples pueden ser útiles, y cómo se puede usarlos de forma eficiente en Windows 10.
Qué son los escritorios múltiples y para qué sirven
¿Te ha pasado a veces que tienes tantas aplicaciones abiertas que al cambiar de ventana te cuesta volver a encontrar lo que estabas haciendo? ¿O que necesitas tener una app de mensajería instantánea abierta, pero te distrae el verla en pantalla? Los escritorios virtuales buscan resolver problemas como esos al permitir distribuir las ventanas en distintos "espacios de trabajo" aislados, entre los cuales podemos cambiar fácilmente.
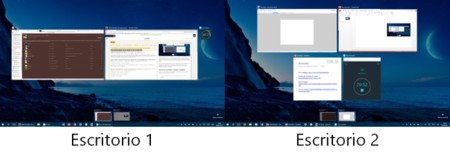
Las ventanas que están en otro escritorio no aparecerán en ningún momento en el escritorio actual, ni siquiera en la barra de tareas o al presionar ALT+TAB, a menos que nos desplacemos hacia ese otro escritorio.
Lo más común es organizar las aplicaciones según las tareas o contextos a los que están asociadas. Por ejemplo, si estamos investigando para escribir un informe y también escuchando música, podría ser una buena idea poner las herramientas de investigación (navegador, Word, etc) en un escritorio, y el reproductor de música en otro escritorio distinto.
Pero en realidad sobre esto no hay nada escrito en piedra, así que cada quien es libre de organizar las ventanas de la forma que más le acomode.
Cómo crear un nuevo escritorio en Windows 10
Para crear un nuevo escritorio en Windows 10 simplemente hay que entrar en la Vista de tareas y luego presionar el botón "Nuevo escritorio" que aparecerá en la esquina inferior derecha de la pantalla.

Podemos acceder a la "Vista de tareas" de las siguientes formas:
- Presionando el botón "Vista de tareas" que está a la izquierda de la barra de tareas.

Presionando las teclas WIN + TAB.
En equipos con pantalla táctil también sirve deslizar el dedo desde el borde izquierdo de la pantalla, de afuera hacia adentro.
También podemos crear un nuevo escritorio sin pasar por la Vista de tareas, mediante el atajo de teclado CTRL + WIN + D.
Cómo cerrar escritorios virtuales
Si nos pasamos al crear escritorios y queremos eliminar algunos lo podemos hacer de las siguientes formas:
- Presionando CTRL + WIN + F4. Este atajo elimina el escritorio actual, pero no cierra las aplicaciones que hay dentro de él, sino que las mueve hacia escritorio de número inmediatamente inferior. Por ejemplo, si estamos en el escritorio 5 con una venta de Word abierta, al eliminarlo la ventana aparecerá en el escritorio 4.
- Abriendo la Vista de tareas y presionando el botón de "X" encima del escritorio que queremos cerrar. Al igual que en el caso anterior, las apps dentro de ese escritorio no se cierran, sino que se trasladan al escritorio de número inferior (en este caso, hacia el escritorio 1).

Cómo cambiar de escritorio y mover ventanas entre ellos
Una vez que ya tenemos varios escritorios abiertos el paso siguiente es utilizarlos para organizar las ventanas. Por desgracia, para esto Windows 10 no ofrece atajos del teclado, por lo que la única forma de mover ventanas entre escritorios es mediante la Vista de tareas.
Para mover ventanas de un escritorio a otro hay que entrar en la Vista de tareas, y arrastrar con el _mouse_ la ventana que queramos hacia alguno de los otros escritorios.
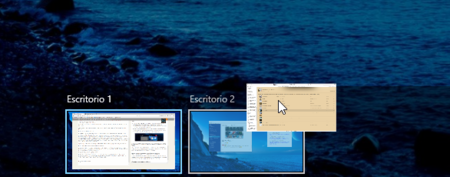
Ahora, para movernos de un escritorio a otro sí hay varios caminos:
- Usando el atajo CTRL + WIN + Flecha izquierda/flecha derecha. Con la flecha derecha nos movemos hacia el escritorio siguiente (ej, del 1 al 2) y con la flecha izquierda con movemos al escritorio anterior (ej, del 2 al 1).
- Usando la Vista de tareas. Ingresamos a ella y luego hacemos clic en el escritorio al que queremos ir.
Además, dentro de la Vista de tareas podemos previsualizar las aplicaciones de un escritorio _sin pasarnos hacia él_. Para ello basta con pasar el ratón encima del escritorio, sin hacer clic.
Otras opciones y trucos para los escritorios virtuales
Finalmente, solo nos queda comentar algunas opciones y trucos adicionales para quienes quieran usar los escritorios múltiples de forma más personalizada.
- Puede que queramos abrir múltiples ventanas de una misma aplicación, para así mover cada una a un escritorio distinto y que la aplicación esté presente en todos ellos. Una forma de lograr esto es mantener presionada la tecla SHIFT mientras hacemos clic en una aplicación ya abierta en la barra de tareas. De esta forma se abrirá una nueva ventana de ella. Luego podemos mover cada ventana hacia un escritorio distinto usando la Vista de tareas.
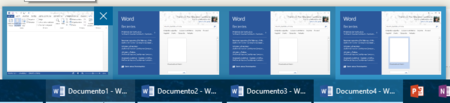
- Si usamos Office podemos hacer algo parecido yendo a la pestaña Vista > botón Nueva ventana. Este método es un poco distinto porque no crea una nueva instancia de la aplicación (ej, un nuevo documento) sino abre una nueva ventana que tiene abierto el mismo documento que la ventana principal. Muy útil cuando queremos tener un mismo archivo a mano en todos los escritorios.
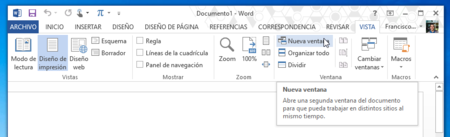
- Como decíamos antes, Windows 10 está configurado para que la barra de tareas muestre solamente las aplicación abiertas en el escritorio actual (lo mismo ocurre con ALT + TAB). Pero si preferimos que se muestren todas las apps, incluso las de otros escritorios, podemos modificar ese comportamiento en Configuración > Sistema > Multitarea > Escritorios virtuales.
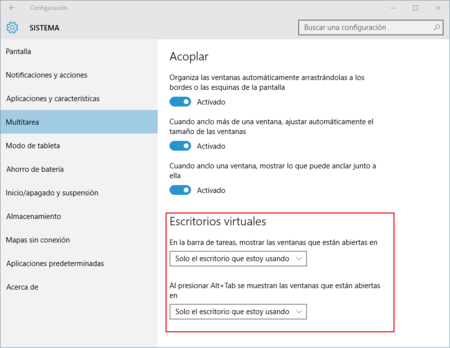
¿Qué opinan de esta nueva característica de Windows 10? ¿Qué usos prácticos le darían en el día a día?


Ver 10 comentarios
10 comentarios
tinoski
¿Soy el único al que no le gusta este tipo de artículo? Me explico:
No digo que el artículo este mal, ojo, pero sigo varios blogs de temáticas diferentes y en todos me ocurre siempre lo mismo: el título crea una expectativa que luego no se cumple. Por ejemplo, el título de este artículo es "Sé más productivo aprovechando al máximo los escritorios múltiples de Windows 10". No sé a los demás, pero, al menos a mí, me crea una expectativa que me hace pensar que se expondrán ciertos trucos o consejos para, efectivamente, ser más productivo con los escritorios a la hora de trabajar/organizarse.
Sin embargo, simplemente se expone por encima su funcionamiento: cómo se crean, cómo se cierran y dos simples trucos, con lo cual, realmente el artículo no me ha ayudado a ser más productivo utilizando los escritorios, sino que simplemente me ha hablado de ellos.
Ojo, reitero nuevamente que con esto no quiero decir que el artículo esté mal, sino que simplemente, al menos en mi caso, crea una expectativa que luego no cumple.
Un saludo a todos!
dr_flake
La verdad es que no lo echaba en falta pero supongo que todo es a acostumbrarse.
Es verdad que siempre era una funcionalidad que en cualquier comparativa con otros SO salía como carencia
lau7up
Me gusta mas como se maneja en OSX, es una delicia ir de escritorio en escritorio y pasar de una aplicación a otra en pantalla completa con el trackpad o magic mouse, pero en Windows no está mal tampoco.
maulago
Muy útil pero acabo de comprar un monitor extra que me sirve mucho como programador que soy. Intentaré darle uso a esta función que ya probé y si es curioso tener escritorios de dos en dos :)
darmfreak
Lo necesitaba.... Muchas gracias
jeanariza
En windows desde el XP se pueden usar multiples escritorios con programas de 3eros claro esta.
acuario13
si en verdad se les agradece el tiempo que se toman en enseñarle a uno que sabe poco del manejo de la pc,, y ,, a la verdad existen pocos tutoriales ....porque unos son muy viejos y sobre windows 10 son pocos también otros no se entienden ..en otros ponen musica como satanica ...otros son hablados como un robot que vulgaridades dice xdxdxdxdxdxdxd ...y es asi como aprende uno solo ....por los tutoriales que ve
theacgorchard
Me ha encantado el tutorial.
En general esta web siempre me aporta cosas nuevas y me saca de dudas.
Gracias a todos los que la hacéis posible.
Saludos.
jadara
Cambios entre escritorios: Ctrl + Win+flecha (derecha o izda)
ufff sorry veo que hay actualización... sorry