Hemos hablado aquí y en Xataka SmartHome en gran cantidad de ocasiones sobre la presencia cada vez más importante de los asistentes personales en nuestras vidas. Altavoces, televisores, equipos de sonido... son cada vez más los que dan soporte a este tipo de soluciones que tuvieron su germen en los ordenadores y los teléfonos móviles.
Una invasión silenciosa que puede sin embargo que no a todo el mundo convenza por igual, por lo que prefieren en ese caso dejar de usar Siri, Alexa, Google Assistant o Cortana por poner algunos ejemplos. Tras estas dudas puede haber infinidad de motivos personales y aunque en algunos casos evitar su uso es fácil (caso por ejemplo de un televisor), no ocurre lo mismo en otros dispositivos donde su presencia es más intrusiva. Y cómo hablamos de Windows vamos a ver cómo puedes limitar la presencia de Cortana en tu equipo si su uso no te convence.
En primer lugar destacar que Cortana viene cargado en tu equipo si usas Windows 10 de forma que no, no tienes que descargar nada: el regalo ya viene de fábrica. Pero claro, si no te convence puedes limitar su uso de tres formas. Las dos primeras de manera suave, un tanto _soft_ y la tercera más agresiva y también menos recomendable. Pero vayamos por partes.
Escondiendo a Cortana
En primer lugar lo que buscamos es hacer que Cortana no funcione, si bien sigue estando instalado y para ello el sistema es muy sencillo.
Tan sólo debemos acudir a la barra de tareas en la zona inferior izquierda y abrir Cortana, para lo cual basta escribir la palabra.
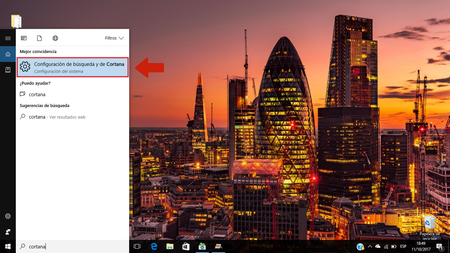
Una vez dentro, debemos pulsar en el icono de "Configuración", el de la rueda dentada y una vez dentro buscar y desactivar la casilla en la que dice "Cortana puede darte sugerencias, ideas...".
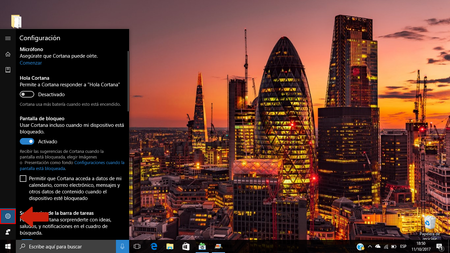
Ya hemos dado los primeros pasos y nos queda así eliminar Cortana de la barra de tareas. Para ello vamos a bajar hasta el espacio destinado a Cortana y a la derecha de la casilla de búsqueda buscamos el icono del micrófono.
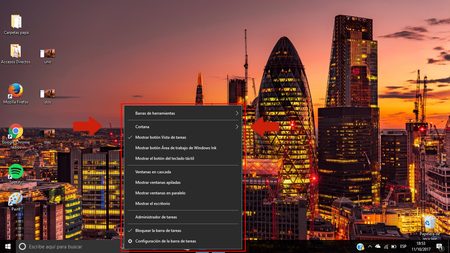
Pulsamos con el botón derecho del ratón encima de dicho icono y aparece un menú desplegable en el cual tenemos que marcar la opción "Oculto". En ese momento el icono desaparece y sólo veremos el espacio destinado para búsquedas escritas.
Eliminación total
No obstante, los pasos anteriores son suaves, se revierten fácilmente y puede que algunos usuarios quieran acabar con Cortana de forma drástica. No es la opción más aconsejable, sobre todo si no sabes donde tocas, pero sí aún así este es tu caso, existe una forma de eliminar Cortana en su totalidad.
El primer paso es acceder a "Regedit", para lo cual lo ideal es escribir la palabra en la barra de búsquedas. Se abre una pequeña ventana con un mensaje de aviso en el que nos alerta del peligro de tocar donde no debemos. Cuidado si somos manazas.
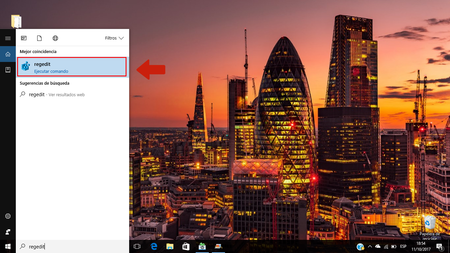
Pero cómo somos valientes y sabemos lo que hacemos seguimos. Una vez en la ventana de "Regedit" debemos navegar por el menú lateral de carpetas hasta llegar al siguiente directorio "HKEY_LOCAL_MACHINE\SOFTWARE\Policies\Microsoft\Windows\WcmSvc" Debemos ir abriendo cada una de las carpetas.
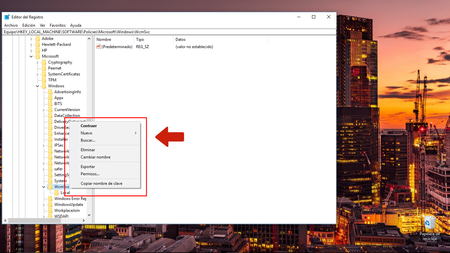
Entramos entonces el la carpeta final "HKEY_LOCAL_MACHINE\SOFTWARE\Policies\Microsoft\Windows\WcmSvc" que debemos crear en caso de no existir.
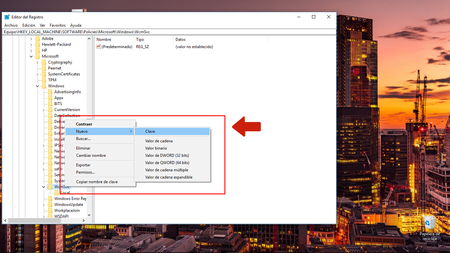
Una vez creada nos situamos sobre la misma y pulsamos con el botón derecho del ratón eligiendo las opciones "Nuevo" y "Clave".
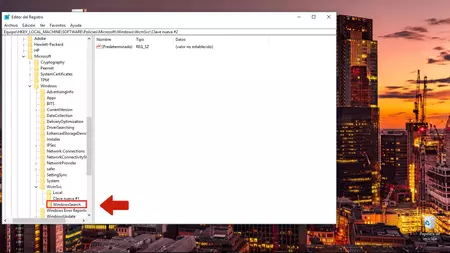
A la nueva carpeta la llamamos "WindowsSearch".
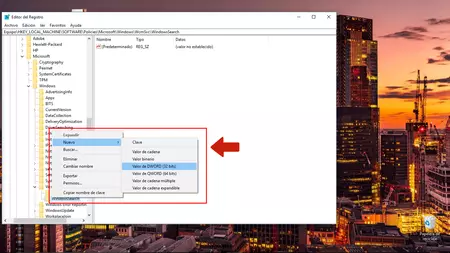
Una vez creada la carpeta "WindowsSearch", la seleccionamos y con el botón derecho del ratón pulsamos para abrir el nuevo menú en el que debemos seleccionar otra vez "Nuevo" y después la opción "DWORD (32 bits)". En la casilla debemos escribir "AllowCortana" y luego otorgarle el valor "0".
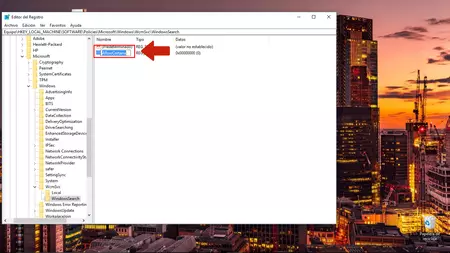
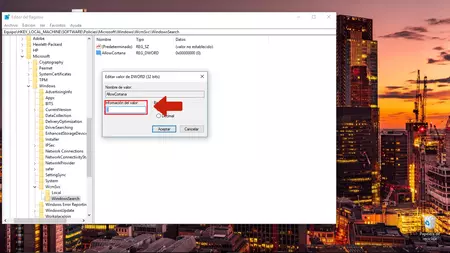
Ya hemos terminado y sólo queda reiniciar el equipo para que al arrancar Cortana esté inactivo.


Ver 11 comentarios
11 comentarios
gatolanudo
Dentro de WcmSvc? Primera vez que lo veo.
La ruta de registro para esto siempre ha sido: HKLM > SOFTWARE > Policies > Microsoft> Windows > Windows Search
Y, por cierto, la "eliminación total" de Cortana no es, ni de lejos, esa.
moises.fco.rod
Lo que más me gusta de Windows 10 es Cortana, ¡¡¡porque "carajo" la voy a eliminar!!!.
Un saludo,
ono
Yo nunca leí en Apple esfera un post diciendo como eliminar o silenciar a siri... Se les ve las costuras
javiercaminamartin
Para los que tengan Windows 10 Pro es mejor activar una política de grupo que todo eso.
1.- Win+r -> gpedit
2.- Configuración del equipo / Plantillas administrativas / Componentes de Windows / Buscar --> Permitir el uso de cortana > Deshabilitar.
¡Saludos!
nandeh
Pues a pesar de añadir la clave en el registro, Cortana sigue ejecutándose en segundo plano. Por mucho que la cierre (lo he hecho mas de 10 veces) se vuelve a ejecutar...
raulramos
esto no sirve porque en el administrador de tareas se sigue ejecutando cortana y cuándo windows se actualiza, lo deja como estaba.