Una de las posibilidades que ofrece Windows es la de personalizar nuestros equipos en distintos aspectos. Vimos cómo cambiar los fondos de pantalla, el tema del equipo y ahora vamos a ver cómo personalizar el aspecto de tus carpetas en Windows 10.
Windows 10 nos permite modificar la imagen por defecto de las carpetas en Windows 10 o, tirando de una aplicación de terceros, cambiar el color de las carpetas.. Podemos modificar las carpetas para que nos sea más fácil ubicarlas en un determinado momento gracias al aspecto que ofrecen, algo similar a lo que podemos hacer en macOS.
Pasos a seguir para cambiar el color
Si nos basta con una modificación simple, quizás tengamos suficiente con modificar el color de la carpeta en Windows 10. Mantendrá el icono de la carpeta pero cambiará el color.
En este caso vamos a usar una aplicación de terceros como es Folder Painter. Es gratuita y permite modificar el color de las carpetas y sus iconos en nuestro equipo.
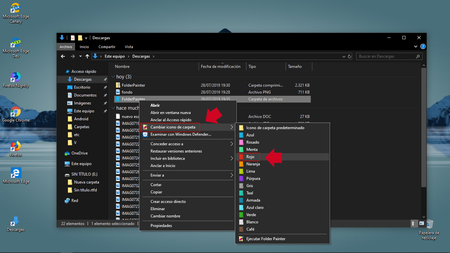
Para ello ejecutamos Folder Painter una vez descargado pulsamos el botón para habilitar la opción de añadir el color dentro de la carpeta. Basta entonces con pulsar con el botón derecho sobre la carpeta a customizar y elegir el color que queremos dar a esa carpeta, volver al icono predeterminado de Windows 10 o bien lanzar la propia herramienta.
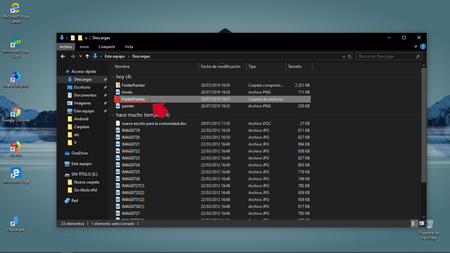
Cambiando el icono
El primer paso es acceder al "Explorador de archivos" y buscar la carpeta que queremos modificar. A continuación pulsamos sobre la misma con el botón derecho del ratón y así acceder a sus propiedades.
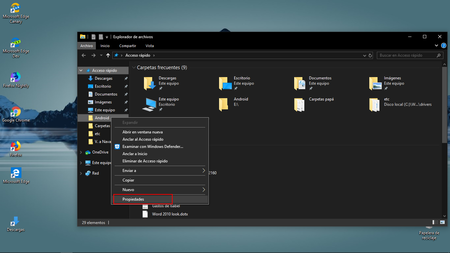
Se abrirá una nueva ventana en la que nos fijaremos en una de las pestañas de la zona superior bajo el título "Personalizar".
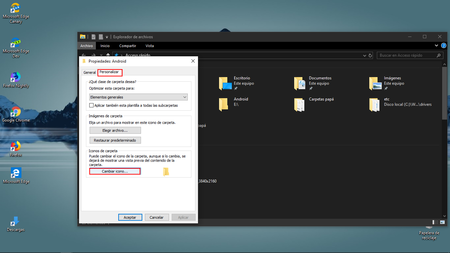
Vemos una sección llamada "Iconos de carpeta" y en la misma un botón con el título "Cambiar icono" sobre el que debemos pulsar.
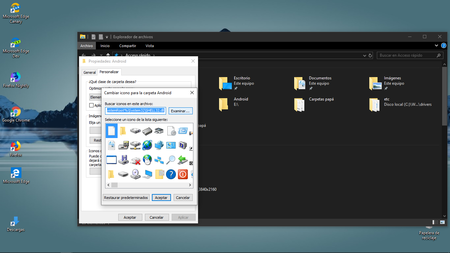
Al hacer _click_ sobre el mismo vemos una ventana con todos los iconos disponibles en Windows 10. Si con estos no tenemos bastantes, podemos usar el botón "Examinar" para localizar cualquier otro que tengamos descargado en nuestro equipo.
Una vez marcado basta con pulsar en "Aceptar" y de nuevo en "Aceptar" en la ventana de "Propiedades de la carpeta" para aplicar el icono seleccionado en la carpeta que queremos personalizar.
Imagen portada | AbsolutVision


Ver 2 comentarios
2 comentarios
luxose
Folder Painter tiene 21 packs de iconos para su aplicación y en la misma página dan las instrucciones para que el icono no se cambie al cambiar de ubicación la carpeta.
Hacer que el color sea permanente para otras computadoras
Simplemente marque el icono Copiar mientras está en la carpeta. mientras que cambiar el color de la carpeta , icono de carpeta se copiará en ella y esto hará que los cambios permanentes.por ejemplo ; si copia la carpeta en el color de la carpeta de la unidad USB seguirá siendo el mismo en otros equipos.
23193
Os falta indicar que no debemos renombrar ni cambiar de sitio el icono, porque si no volverá a ponerse el que trae por defecto el sistema.