¿Usas Google Chrome y eres un ninja de las descargas? Puede que en ese caso te interese hacer uso de un pequeño truco para optimizar la descargas que llevas a cabo. Se trata de hacer que Chrome tarde menos en efectuar las descargas, sobre todo cuando estas pasan de un mínimo de tiempo.
Un truco que consiste en activar una función llamada "Parallel Downloading" (Descargas Paralelas) a la que podemos acceder mediante un menú secreto en Google Chrome. Gracias a este sistema podemos el navegador permite usar distintas conexiones para descargar un único archivo en varias partes de forma simultánea. Estos son los pasos a seguir para activarlas.
El primer paso es descubrir cómo habilitar esta función del navegador web de Google y para ello no tendremos que ir a "Configuración" u "Opciones avanzadas" cómo en otras ocasiones. Para ello tendremos que escribir una dirección el en navegador Google Chrome.
Es una opción disponible en las versiones de Chrome para Windows, macOS, Linux, Chrome OS y en el sistema operativo móvil Android, eso sí, teniendo en cuenta que debemos contar con la versión más reciente de la aplicación.
Una vez dentro de Chrome acudimos a la barra de direcciones y escribimos "chrome://flags" (si las comillas).
.
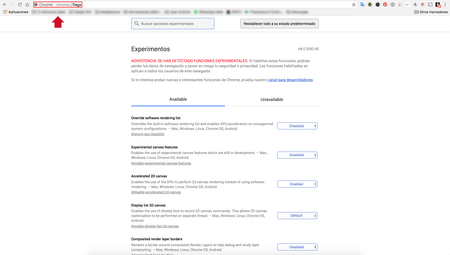
Se abre así una nueva ventana en la que debemos buscar la opción "Parallel Downloading" o "Descarga Paralela". Para ello podemos servirnos del cuadro de búsqueda, pues el listado de opciones es enorme cómo para buscarla a mano.
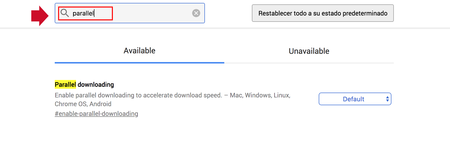
Una vez encontrado el parámetro cambiaremos el valor que viene fijado en "Predeterminado" (Default) para poner en su lugar "Activado" (Enabled).
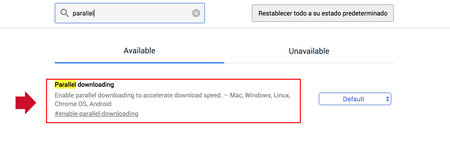
Una vez hemos cambiado el valor vemos como en la zona inferior derecha aparece un recuadro azul que nos avisa para que reiniciemos el navegador y así se puedan aplicar los cambios.
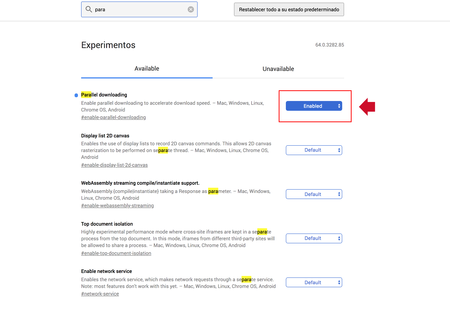
Una vez que se haya abierto de nuevo Google Chrome tendremos activadas las descargas paralelas y así veremos cómo se acelera la velocidad de descarga de forma notable.


Ver 1 comentario
1 comentario