Una de las novedades de Windows 10 es el nuevo fondo de pantalla "Hero", que Microsoft ha diseñado especialmente para la ocasión, y que busca transmitir una sensación futurista/moderna a todo el que use este Windows por primera vez.
Este fondo está presente tanto en el escritorio, como en la pantalla de inicio de sesión de Windows 10, y aunque no cabe duda de que es muy bonito, los usuarios también deberíamos tener la opción de cambiarlo para personalizar nuestro equipo. En este post explicaremos en detalle cómo lograr eso, tanto para el escritorio como para la pantalla de inicio de sesión.
Cómo cambiar el fondo de pantalla del escritorio
Windows 10 ya permite cambiar fácilmente el fondo del escritorio. Solo hay que hacer clic derecho en el escritorio, seleccionar _Personalizar_ y luego elegir una imagen reciente en la ventana que aparecerá, o presionar el botón _Examinar_ para encontrar otra.
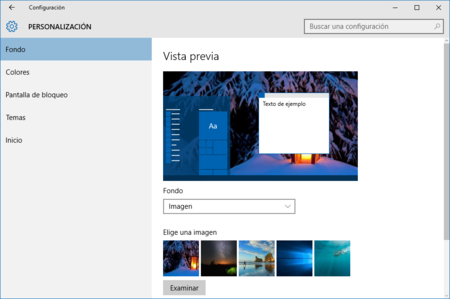 Cambiar el fondo de pantalla del escritorio en Windows 10 es muy fácil
Cambiar el fondo de pantalla del escritorio en Windows 10 es muy fácil
Cómo cambiar la imagen de inicio de sesión
Pero si queremos cambiar la imagen de inicio de sesión (aquella que aparece cuando tenemos que ingresar nuestra contraseña) lo tenemos un poco más complicado. Windows 10 no incluye un mecanismo oficial para personalizar esta imagen, por lo que para cambiarla tendremos que hacer cambios en el registro de Windows, o bien, recurrir a aplicaciones externas.
Opción 1: cambiar la imagen de inicio de sesión por un color plano
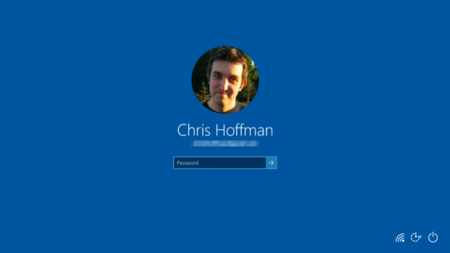
Para cambiar el fondo de inicio de sesión por un color plano debemos entrar al registro de Windows (botón Inicio > escribir "regedit" > presionar Enter), y navegar hasta la siguiente ruta:
HKEY\_LOCAL\_MACHINE\Software\Policies\Microsoft\Windows\System
Una vez ahí, hay que crear un valor DWORD de 32-bit con el nombre DisableLogonBackgroundImage. Esto se puede lograr yendo al menú Edición > Nuevo > Valor DWORD de 32-bit. Luego a este registro le asignamos el valor 00000001.
El resultado final tiene que ser algo como esto:
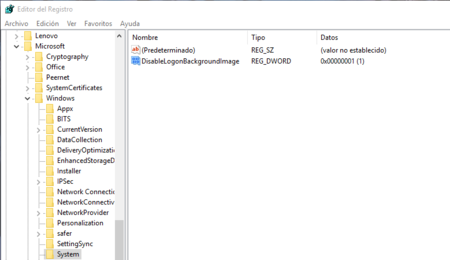
(Para revertirlo y que la imagen de inicio de sesión vuelva a ser la predeterminada, solo hay que cambiar el valor a 0, o bien, eliminar el valor que acabamos de crear)
Ello bastará para que la pantalla de inicio de sesión muestre un color plano como fondo, tal cual como ocurría en Windows 8/8.1. Este color corresponderá siempre al color de acento del sistema operativo. Para cambiar este color de acento podemos ir a Menú Inicio > Configuración > Personalización > Colores, desactivar la opción _Elegir automáticamente un color de énfasis de mi fondo_ y luego seleccionar una de las opciones disponibles abajo.
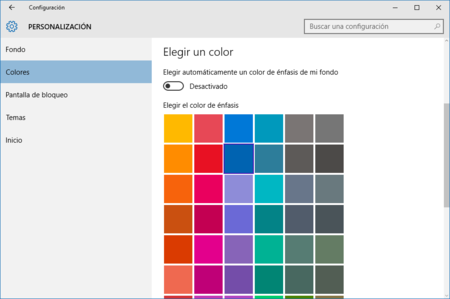
En la ventana de configuración se mostrarán muchos colores predeterminados para elegir, pero no _todos_ los colores posibles. Si queremos escoger algún color que no esté disponible ahí, tendremos que recurrir a la antigua interfaz de selección de colores del Panel de Control, la cual está tan escondida que la única forma de invocarla es mediante un comando de texto.
Para que aparezca hay que copiar el siguiente texto, luego presionar Inicio, ahí presionar CTRL + V y finalmente Enter (también podemos pegarlo directamente en la caja de búsqueda/Cortana, y presionar Enter).
rundll32.exe shell32.dll,Control_RunDLL desk.cpl,Advanced,@Advanced
Después de ello debería aparecer una ventana como esta, en la que es posible jugar con el matiz, brillo y saturación para fijar un color personalizado.
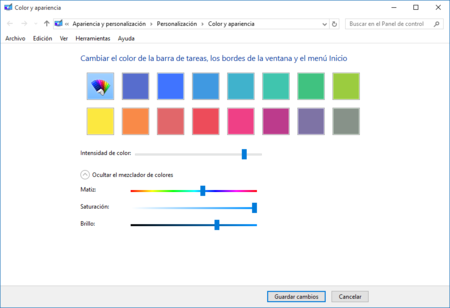
Opción 2: cambiar la imagen de inicio de sesión por otra imagen
Escoger una imagen personalizada como fondo de inicio de sesión es algo más complejo técnicamente, y por ende requeriremos de _software externo_ para llevar a cabo este ajuste. Una de las herramientas que existen para tal labor es Windows 10 Login Background Changer, que se puede descargar desde acá. Su interfaz es un poco sobrecargada, pero sin llegar a ser confusa.
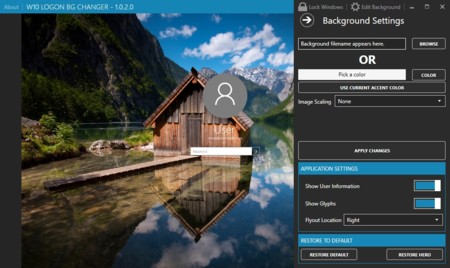
Además, junto con permitirnos cambiar la imagen de fondo, también ofrece otros ajustes, como el poder ocultar el nombre y correo del usuario de la pantalla, u ocultar los botones de Wifi, apagado, y accesibilidad. No entiendo bien porqué alguien querría hacer esto último, pero en fin, ahí esta la opción.
La otra aplicación/herramienta que existe para cambiar la imagen de inicio de sesión es Login Lockscreen Image Changer, y destaca por ser más liviana, estable, y fácil de usar, por lo que es más recomendable que el programa anterior. Puede descargarse desde aquí.
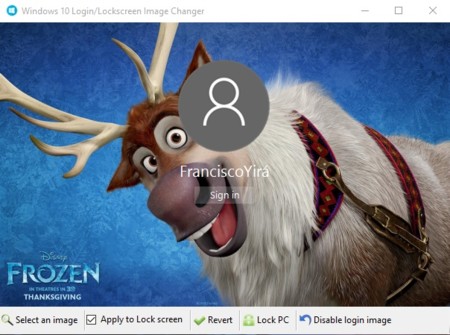
Cabe mencionar que el usar este tipo de aplicaciones no es un procedimiento libre de riesgos, y que la descarga e instalación de ellas recae bajo vuestra propia responsabilidad.
Además, si bien hemos probado ambas herramientas en la build 10240 de Windows 10, la naturaleza de constante cambio/actualización de este sistema operativo conlleva a que quizás dejen de funcionar en alguna compilación futura lanzada por Microsoft.
Vía | How to Geek


Ver 64 comentarios
64 comentarios
ryuma02
Solo quiero decir que cambiar la imagen de la pantalla de inicio de sesion (tambien llamada pantalla de bloqueo) es tan facil como ir a la configuracion -> personalizacion -> pantalla de bloqueo y ahi escoger la imagen que quieras o darle a examinar y buscar la que te guste.
Yo he cambiado la imagen por defecto por la nueva de windows 10 y cuando enciendo el pc y me pide poner la contraseña aparece la que yo he puesto.
NO hace falta recurrir a ningun programa externo. Para poner un color plano ya no lo se, igual ahi si, pero para cambiar la imagen no.
Tambien comentas al principio del post que el tema nuevo de win 10 viene por defecto en los dos sitios, en mi caso no ha sido asi, de hecho para poder ponerla de fondo de pantalla de bloqueo tuve que ir examinar y a la ruta en la que se almacena esa imagen porque no me aparecia para escogerla.
ashgar
Francisco, te felicito. Este tipo de post "tips and tricks", enriquecen el blog, en mi humilde opinión.
manuellima
Con las actualizaciónes que salieron hoy de windows 10, un pequeño paquete de 325 mb, al usar este programa, se me daño el incio de sesion, afortunadamente tras no iniciar sesión dos veces seguidas apareció las opciones de recuperación y use restaurar sistema y después pase sfc /scannow y la herramienta dism para ver si no se había dañado el sistema y anda normal, a mi propia experiencia de esta noche, recomiendo que no usen mientras este programa :c
deivisfrex
Gracias por hacerme reinstalar todo el Windows de nuevo, Para la próxima prueben las cosas que recomiendan antes de postearlas. Trilipollas
carlosgraph7
Gracias por subir el Link a OneDrive, no como hiso alguien por ahí que cometió la garrafada de poner un link a Sofonic de un programa, que asco me dio.
erwin1209
Yo probé a cambiar la pantalla de inicio de sesión por un color plano, con el método que describen aquí, ya que la imagen por defecto me parece horrible. Y debo decir que no pasó nada, la imagen sigue ahí.
eiichiro92
¿Vamos a tener las ventanas de color blanco siempre?
Usuario desactivado
Pues está muy bien, aunque la verdad me da un poco igual la pantalla de inicio de sesión; lo que no tolero es ese blanco cansino de las ventanas. Las hubiesen puesto gris aunque sea, pero tan blancas? Mis ojos!!!
kerverin
Hey gracias, justo estaba buscando eso porque el fondo de inicio de sesión no me gusta del todo, ahora si a cambiarlo, se agradece el aporte.
lorenzosjb
Lastima que no hablaron de como descargar la imagen de bing para la pantalla de bloqueo y la del fondo de escritorio.
psicomartintj
Heeey: Ejecuté esa aplicación para cambiar el fondo de la pantalla de inicio de sesión pero tras apagarla y encenderla, se atoró en un loop donde no me deja pasar de la pantalla de inicio, aparece momentáneamente el fondo de color gris, la hora y luego desaparece; sin embargo al presionar el botón de encendido (como en Windows Phone) me aparece la opción de bajar la pantalla para apagar la tablet y ahí si me aparece la pantalla de inicio que seleccioné con este programa. ¿Alguien sabe cómo solucionar esto? No quisiera tener que restaurar Windows 10 de nuevo nada más por esto
hectorfuenmayor
instale la aplicacion y mi portatil ahora muestra una pantalla de inicio color azul que no muestra nada. En fin, no puedo entrar a mi computadora gracias a esto. Que me sugieren? que puedo hacer? ESTOY PREOCUPADO!!! La app la habia descargado de la pagina web de winphonemetro.com
miguelorente
Llevaba tres días con windows 10, instale la aplicación y ahora no puedo acceder a la pantalla de bloqueo, ya que se queda como parpadeando en azul.
Como puedo hacer para arreglarlo, aunque sea poner el pc de fábrica
miguelorente
Y después de estar mucho rato parpadeando sin poder hacer nada, me sale este mensaje :
Se produjo una excepción unknoun software exception (0x80000003)en la aplicación en la ubicación 0x6E1FA58D
Haga clic en Aceptar para finalizar este programa.
Pero si le doy Aceptar, sigue parpadeando
edgarreyes
Si tienen problemas para iniciar sesión:
Dejen presionado la tecla Shift y presionen el botón de encender/apagar hasta reiniciar la pc, sigan presionando shift. Entraran al modo de recuperación, entren a opciones avanzadas y presionen CMD.
En mi caso iniciaba en la unidad x:\ por lo que hay que poner "cd c:\windows\systemresources\windows-ui-logon" (Puntos en lugar de guiones) presionan enter, despues ponen "dir" y presionan enter. les van a aparecer los archivos que existen en esa carpeta.
Borran el que se llama windoes-ui-logon-pri de esta manera "del windows-ui-logon-pri" enter. (Puntos en lugar de guiones)
Despues cambian el nombre del backup "ren windows-ui-logon-pri-backup windows-ui-logon-pri" (Puntos en lugar de guiones) enter
cierran y listo.
sputnik.lp
No hace falta ejecutar semejante código, la ventana de selección de color avanzada se puede arrancar con solo usar la tecla de Windows + R y poner ''control color''
roxysalazar
Gente! Este video explica muy bien como solucionar este problema que es todo un dolor de cabeza, aquí les dejo el título del video que está en youtube: [Issue Fix] Flashing Logon Screen - W10 Logon BG Changer y el usuario es: Syrexide . Espero que les funcione!! Saludos
denniskindleyaburto
OTRA SOLUCIÓN al problema de que al iniciar sesión se traba la PC/Notebook y empieza a parpadear intermitentemente (tras haber descargado los sendos programas que te hacían cambiar el fondo de inicio de sesión):
1.- Reinicien la PC de 2 a 4 veces hasta que en uno de sus arranques aparezca "Reparación automática"
2.- Ello te lanzará al Solución de Problemas y seleccionas el "solucionador de problemas" o "Herramientas" (Troubleshooting)
3.- Luego le das a Opciones avanzadas (Advanced Options)
4.- Le das a Opciones de Inicio (Startup Options)
5.- aparecerán varias opciones y das click en el boton Reiniciar
6.- Al volver a iniciar te permitirá acceder a estas opciones y seleccionas "F4" que es la de "Modo Seguro"
7.- Con ello, tu ordenador se iniciará en modo seguro y podrás acceder a tu computador, basta conque vayas a donde descargaste el archivo y esté el programa (el que tiene la extensión ".exe") y los elimines.
8.- Reinicias y ya debiese estar todo en orden
zerdrakon
Excelente post! Logre cambiar el fondo de la pantalla de login facilmente con tus sugerencias, los post buenos son los practicos!
arturoaguero
me podrían ayudar?
intente algunas de las formas que hay en aquí pero no me funcionan :/ ayúdenme!
josediaz1
Ola soy un usuario que tiene un problema con este programa y lo que me aparece al arrancar mi lap es la pantalla de inicio y consecuentemente cambia a un fondo de color y se repiten, haciéndome imposible iniciar o acceder al escritorio de windows 10.
Me surgen 2 preguntas:
1.-¿Como puedo iniciar mi lap para tratar de configurarla o desinstalar el programa sin perder ningún archivo? sin "Restaura a partir de un punto de restauración del sistema".
2.-encaso de "Restaura a partir de un punto de restauración del sistema" sea mi única opción. ¿Con este programa de esta pagina se genera un pumnto de restauración?
alejandrolerma
Es una verdadera cagada este post! ya lo deberian de borrar! no funciona! si llegaran a instalar los programas estos, en los comentarios esta la solucion, a mi me paso y estuve casi 2 horas solucionando el problema y pense que iba a tener que reinstalar el windows!
kikodiaz
Yo probé cambiar la pantalla de inicio de sesión y ahora el ordenador no funciona: solo se ve la pantalla de bloqueo, pero no me sale la de poner la contraseña, por lo que no puedo utilizar el ordenador. ¿Alguien sabe cómo arreglarlo?
lsjaramillo17
¡Casi me da un infarto!
Por suerte es suficiente con reiniciar el pc 3 o 4 veces de forma consecutiva, posteriormente se muestra una pantalla donde damos clic en opciones avanzadas, solucionar problemas y seguir los pasos de ahí en adelante y por ultimo esperar a que el equipo se restablezca.
sandraramos1
Yo tengo otro problema, no tanto me molesta el fondo de inicio de sesión, sino que hice lo de desactivar la casilla de "Los usuarios deben escribir su nombre y contraseña para usar el equipo" en netplwiz, y desde ahí bien, me carga el sistema sin necesidad de contraseña, pero cuando carga (en la pantalla de inicio de sesión) aparece mi nombre de cuenta PERO NO MI IMAGEN, la imagen que seleccioné para mi cuenta, o sea, aparece siempre el redondo plomo con el contorno de persona, no la imagen que yo elegí (ya dentro en el menú inicio y en configuración sí me aparece). ¿No habrá alguna solución para esto?
camilameneses1
Chicos, el primer truco de cambiar a un fondo sencillo, también trae problemas al iniciar??
julietaliverotti
Hola! hice todo el procedimiento que indicas para cambiar el color en la pantalla de inicio de sesión y sin embargo me sigue apareciendo el color azul con la ventana de windows de siempre...
adrianmendozagarcia
Buen día, buen post pero intenté con el programa para cambiar el fondo de inicio de sesión y el resultado fue que no podía reingresar a mi sesión, se queda parpadeando como queriendo encontrar algo pero nada que volvía y bueno no podía iniciar sesión por nada, tuve que restaurar el registro.
Saludos
noegudino
Ni te voy a insultar, porque yo fui la boluda que caí y decidí instalar este programa. Pero si sabes que no es seguro, para qué tenés la cara de subirlo o siquiera nombrarlo? Tu bendito programita, no sólo no sirvió, sino que borró todos mis datos (ponele que fue mi culpa por no saber hacer un back up), y al parecer según el técnico de la pc dañó el disco rígido. Entonces te repito: si sabés que no es confiable, para qué lo mencionás? Maldigo la hora en que caí en esta página de cuarta.
cesaralfonso
Necesito ayuda, me sale lo mismo que a los usuarios que comentaron este post, me sale una pantalla azul y la de bloqueo parpadeando muchas veces, nada me ah servirdo y el video que mencionan esta en inglés y por desfracia no lo entiendo, ayuda por favor , igualmente si tienes la respuesta igual diganme como hago para resolver esto haciendo un reinicio total, tengo una pc toshiba