Como parte del impulso que quiere dar Microsoft a su ecosistema de "apps universales", en Windows 10 nos encontramos con que varias de las utilidades básicas del sistema, como la calculadora, y el visualizador de fotos, han sido reemplazadas por nuevas apps de este tipo, que prometen ser más rápidas, ofrecer mejores funciones, y actualizarse con más frecuencia.
Sin embargo, algunas de estas aplicaciones modernas, como la app de Fotos, están todavía un poco inmaduras a los ojos de algunos de usuarios, quienes preferirían poder volver a usar el visualizador de fotos antiguo, al menos hasta que la nueva app de Fotos mejore lo suficiente.
Por desgracia, Windows 10 no permite establecer este visualizador como app predeterminada para abrir fotos. Si intentamos hacer esto desde la Configuración, el visualizador de fotos clásico simplemente _no aparece_ como opción de app predeterminada.
Por ello, a continuación les mostraremos un método alternativo para poder usar el Visualizador de fotos clásico como aplicación de fotos predeterminada.
Primero paso: modificar el registro de Windows
Por alguna razón, en Windows 10 Microsoft eliminó entradas del registro necesarias para poder usar el Visualizador de fotos de forma predeterminada. Para restaurarlas es necesario abrir el bloc de notas (Inicio > escribir "notepad" > presionar Enter) y copiar y pegar ahí el siguiente código:
Windows Registry Editor Version 5.00
[HKEY_CLASSES_ROOT\Applications\photoviewer.dll]
[HKEY_CLASSES_ROOT\Applications\photoviewer.dll\shell]
[HKEY_CLASSES_ROOT\Applications\photoviewer.dll\shell\open]
"MuiVerb"="@photoviewer.dll,-3043"
[HKEY_CLASSES_ROOT\Applications\photoviewer.dll\shell\open\command]
@=hex(2):25,00,53,00,79,00,73,00,74,00,65,00,6d,00,52,00,6f,00,6f,00,74,00,25,\
00,5c,00,53,00,79,00,73,00,74,00,65,00,6d,00,33,00,32,00,5c,00,72,00,75,00,\
6e,00,64,00,6c,00,6c,00,33,00,32,00,2e,00,65,00,78,00,65,00,20,00,22,00,25,\
00,50,00,72,00,6f,00,67,00,72,00,61,00,6d,00,46,00,69,00,6c,00,65,00,73,00,\
25,00,5c,00,57,00,69,00,6e,00,64,00,6f,00,77,00,73,00,20,00,50,00,68,00,6f,\
00,74,00,6f,00,20,00,56,00,69,00,65,00,77,00,65,00,72,00,5c,00,50,00,68,00,\
6f,00,74,00,6f,00,56,00,69,00,65,00,77,00,65,00,72,00,2e,00,64,00,6c,00,6c,\
00,22,00,2c,00,20,00,49,00,6d,00,61,00,67,00,65,00,56,00,69,00,65,00,77,00,\
5f,00,46,00,75,00,6c,00,6c,00,73,00,63,00,72,00,65,00,65,00,6e,00,20,00,25,\
00,31,00,00,00
[HKEY_CLASSES_ROOT\Applications\photoviewer.dll\shell\open\DropTarget]
"Clsid"="{FFE2A43C-56B9-4bf5-9A79-CC6D4285608A}"
[HKEY_CLASSES_ROOT\Applications\photoviewer.dll\shell\print]
[HKEY_CLASSES_ROOT\Applications\photoviewer.dll\shell\print\command]
@=hex(2):25,00,53,00,79,00,73,00,74,00,65,00,6d,00,52,00,6f,00,6f,00,74,00,25,\
00,5c,00,53,00,79,00,73,00,74,00,65,00,6d,00,33,00,32,00,5c,00,72,00,75,00,\
6e,00,64,00,6c,00,6c,00,33,00,32,00,2e,00,65,00,78,00,65,00,20,00,22,00,25,\
00,50,00,72,00,6f,00,67,00,72,00,61,00,6d,00,46,00,69,00,6c,00,65,00,73,00,\
25,00,5c,00,57,00,69,00,6e,00,64,00,6f,00,77,00,73,00,20,00,50,00,68,00,6f,\
00,74,00,6f,00,20,00,56,00,69,00,65,00,77,00,65,00,72,00,5c,00,50,00,68,00,\
6f,00,74,00,6f,00,56,00,69,00,65,00,77,00,65,00,72,00,2e,00,64,00,6c,00,6c,\
00,22,00,2c,00,20,00,49,00,6d,00,61,00,67,00,65,00,56,00,69,00,65,00,77,00,\
5f,00,46,00,75,00,6c,00,6c,00,73,00,63,00,72,00,65,00,65,00,6e,00,20,00,25,\
00,31,00,00,00
[HKEY_CLASSES_ROOT\Applications\photoviewer.dll\shell\print\DropTarget]
"Clsid"="{60fd46de-f830-4894-a628-6fa81bc0190d}"
Luego, dentro del bloc de notas, hay que ir a Archivo > Guardar como, seleccionar la ubicación que queramos, y guardar el archivo usando la extensión .reg (ejemplo _truco.reg_). Aquí importante seleccionar la opción "Todos los archivos" en la sección "Tipo", tal como se muestra a continuación
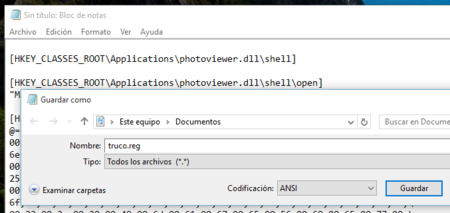
Una vez guardado, hay que hacer doble clic sobre él para aplicar los cambios en el registro de Windows.
Importante: Hacer cambios en el registro de Windows no es un procedimiento libre de riesgos, por lo tanto, si vamos a modificarlo es recomendable activar Restaurar Sistema y crear un punto de restauración antes, tal como explicamos aquí.
Segundo paso: asociar archivos de imagen al Visualizador de fotos
Ahora debemos ir a la sección "Programas predeterminados" del Panel de Control (Inicio > escribir "programas predeterminados" > presionar Enter), y una vez ahí, hacer clic en la segunda opción: _Asociar un tipo de archivo o protocolo con un programa_.
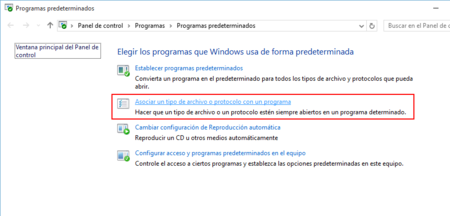
Luego hay que buscar algunos formatos de imágenes, como .jpg, .jpeg y .png, y asociarlos con el Visualizador de fotos. Para ello hay que seleccionar el formato, y luego presionar el botón "Cambiar programa..." en la esquina superior derecha.
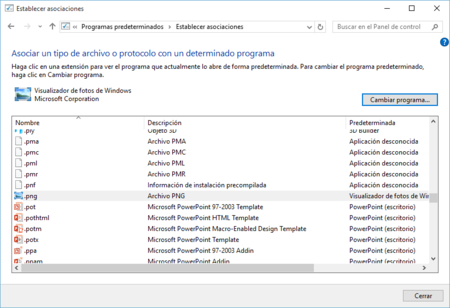
Al presionar el botón debería mostrarse un cuadro como el siguiente. Puede ser que el Visualizador de fotos no aparezca de inmediato en la lista, pero en ese caso podemos encontrarlo haciendo clic en el botón _Más aplicaciones_ al final de la lista.
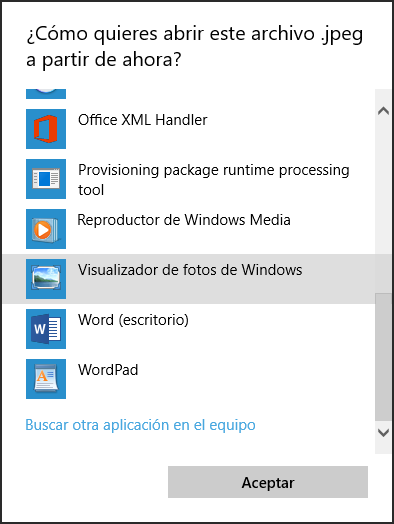
Hay que repetir este proceso para unas 3 o 4 extensiones de archivos de imagen. Como decíamos antes, lo más recomendable es hacerlo con los formatos más comunes: .jpeg, .jpg, .png, etc.
Tercer paso: establecer el Visualizador de fotos como aplicación predeterminada
Finalmente, solo queda ir a Configuración > Sistema > Aplicaciones predeterminadas y seleccionar el Visualizador de fotos de Windows como app predeterminada para abrir imágenes. Si hemos ejecutado bien los 2 pasos anteriores ahora sí debería aparecer dentro de la lista de opciones.
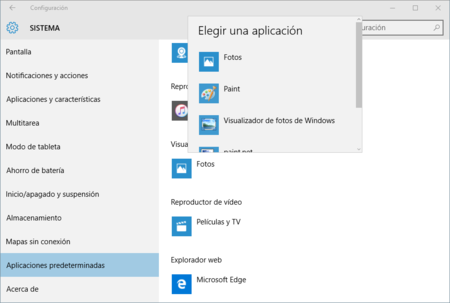
Vía | Tenforums

Ver 47 comentarios
47 comentarios
annamorales
Pues he probado lo que dice Francisco y como muchos aca arriba no me funciono, en el segundo paso no me aparece el visualizador, sin embargo probé lo que comenta joshuaxiri y use el segundo texto que aparece en esta pagina y me funciono a la perfección:
pastebin.com/4m8TAB98
Simplemente segui los mismos pasos de Francisco usando este texto en el bloc de notas y listo. Como nota no olviden dar doble clic y aceptar sobre el archivo .reg que crearon o no aparecera el visualizador.
Usuario desactivado
No entiendo que hace Microsoft con las nuevas cutreaplicaciones de modern UI que son peores que las que había antes sinceramente.
gametheover343117
Me gusta mas el que incorpora W10, ademas del diseño soporta los gifs.
diquispe
están todavía un poco inmaduras a los ojos de algunos de usuarios
¿Para "Algunos"? jajaja,a la mayoria les jode esas aplicaciones, la de fotos es lenta, no tiene herramientas y eso que tengo core i7 en laptop gamer
Eso si ni que toquen el notepad ahi si los mato a estos MS
jonatanmartingarcia2
A mi ya me aparecia desde que actualice a Windows 10, debes ser un caso excepcional entre unos pocos.
becario
Hola a todos los máquinas que hay aquí.
¿de verdad no hay nadie que sepa solucionar o al menos darme una explicación de porqué no me deja abrir archivos jpg el puñetero windows 10?
¿es que ya no le interesa a Microsoft tener operativo su visor de fotos?
no entiendo nada.
¿alguien me puede ayudar o sugerir alguna "posible"solución?.
La tuya, Francisco la he probado pero como he comentado en el correo anterior NO me permite cambiar de programa(simplemente No sale la opción visor de fotos de windows).
Saludos
enigmaxg2
"Hacer cambios en el registro de Windows no es un procedimiento libre de riesgos, por lo tanto, si vamos a modificarlo es recomendable activar Restaurar Sistema y crear un punto de restauración antes"
Y vaya que sí es recomendable, yo olvidé hacerlo antes de aplicar este truco, al reiniciar, las aplicaciones modernas se habían roto (sólo mostraban la splash screen y se cerraban), incluso algunas del sistema como la calculadura y el calendario, también las nuevas aplicaciones que descargaba, todas se cerraban inesperadamente, al mirar en el registro de eventos noté que al haber alterado el registro externamente las apps modernas lo interpretaron como si estuviese dañado.
Deshice los cambios y el problema no se arregló, por lo que me no me quedó más que reinstalar, cosa que me hubiese ahorrado de seguir este consejo.
chandlerbing
Otra razon para no actualizar
Deben eliminar esa duplicacion de aplicaciones, si tenemos escriotrio que dejen el visor,era basico pero funcional,solo le faltaba reproducir GIF.
Solo le faltaria una revisada a la interfaz ,para que sea mas acorde a windows 10
enoc_vt
Sólo me aparecen como opciones para el Visor de Fotos de Windows los archivos .TIFF
¿Alguien sabe por qué?
mkd
Por cierto, a mi no me ha funcionado. No aparece ni en el cuadro de diálogo ni en su correspondiente lugar en archivos de programa.
La verdad no sé que hacer porque me resulta muy incomodo abrir una foto desde el explorador de archivos, y que el nuevo visualizador no me permita ir pasando a las siguientes imágenes.
aoitatsumisaki
no me funciono u.u
al final cuando le doy cambiar, nome sale en las aplicaciones el visualizador
llorare en una esquina T_T
becario
Hola Francisco yira
He seguido tus instrucciones para hacer que windows abra mis archivos jpg,etc paso a paso pero no consigo pasar del "paso" nº 2.No me permite cambiar programa, ni por supuesto me sale c
en la pantalla que me pregunta ¿como quieres abrir tus archivos jpg a partir de ahora?.
no sé porqué no me dá esa opción
lo he repetido varias veces por si era fallo mio, pero no hay manera, nunca paso de ahí.
No sé si mi problema es demasiado complicado de resolver por eso recurro a ti como última alternativa pues estoy hasta las narices del windows 10(no logro entender como no me permite abrir ese tipo de archivos,tan "de toda la vida")¿igual está defectuoso?
no lo sé
no tengo ni idea
solo sé que va a salir la cpu por la ventana un día de estos.
Muchas gracias por atenderme
Un cordial saludo Julio
aldcomp
Buuenos días, amigo he indagado y lo mas fácil es descargar el archivo para restaurar el visualizador de Windows, descargarnos el archivo de registro que restaurará las entradas eliminadas y podremos volverlo a usar sin problemas. Solo tienen que dar doble clic al archivo y darle a aceptar en todos los mensajes que salgan. A partir de ese momento se añadirá la opción de usar el Visualizador de fotos en el menú shell emergente cuando clicamos con el botón derecho encima de una imagen, pudiendo incluso elegirla como visor predeterminado.
No me deja colocar el link de la descarga, cualquier duda envíame un e-mail para el link..
elielvenancio
creo que es lo mismo si ponemos clic derecho en archivos jpg y ponemos cambiar en donde dice se abre con pero en mi caso no tengo el visualizador instalado
cesargustavodegeronimo
No se por qué tanta vuelta. Botón derecho, abrir con, elegir aplicación predeterminada, usar siempre esta aplicación para abrir archivos jpg (o el que sea) y listo.
rosaespitia
no me funciona el primer post, en el segundo post hasta que parte debo copiar en el bloc de notas?
joselagos
El problema con el codigo que muestra aquí, es que al copiarlo al notepad queda sin formato y así no funciona, y al usar el de página que menciona annamorales funciona perfecto. La unica diferencia entre los dos son los saltos de linea que separan el codigo
cesaralarcon
Hola,
A mi me funciona, pero queda mal, me pide comprobar, decidir, cada vez que abro una imagen me pide con que abrir, en todos lados como Aplicaciones por defecto, Asociación de archivos esta asociada se ve que es con esta app que se va a abrir, pero siempre pregunta.
Como lo soluciono¿?
Gracias
lara2003
perfecto!! si que funciono copiando el texto desde aqui:
pastebin.com/4m8TAB98
muchas gracias!!!
ariesmx
pesimo el visor de fotos de windows 10, no puedo dar al boton "siguiente" porque simple y sencillamente no existe. tengo que cerrar la imagen, ver la miniaturas y abrir la siguiente imagen y así una tras otra. totalmente lentisimo.
Porque no se les ocurrio a estos tipos poner un boton tan basico.
ariesmx
Recien lo acabo de instalar, Vaya! que diferencia se nota la velocidad y la facilidad de navegar de una foto a otra sin necesidad de cerrar la foto actual. simple y sencillamente dar click al boton "siguiente". Un agradecimiento al joven que creo este post.
luiscubas
gracias estimado, me sirvió y funcionó. Gracias
nanmtz
Trate de hacerlo pero no me aparece la opcion de visualizador de windows,me aparece una que dice : LAUNCH WINDOWS APP sera acaso esta ?
estefannyruizgarcia
muchas gracias por las indicaciones, como a los demás, no me aprecia inicialmente con el primer código el visualizador, pero seguí las indicaciones de annamorales y funciono. mil gracias
jhonnyxavierjx
ACÁ EL CÓDIGO QUE FUNCIONO A MI:
Windows Registry Editor Version 5.00
[HKEY_LOCAL_MACHINE\SOFTWARE\Classes\Applications\photoviewer.dll]
[HKEY_LOCAL_MACHINE\SOFTWARE\Classes\Applications\photoviewer.dll\shell]
[HKEY_LOCAL_MACHINE\SOFTWARE\Classes\Applications\photoviewer.dll\shell\open]
"MuiVerb"="@photoviewer.dll,-3043"
[HKEY_LOCAL_MACHINE\SOFTWARE\Classes\Applications\photoviewer.dll\shell\open\command]
@=hex(2):25,00,53,00,79,00,73,00,74,00,65,00,6d,00,52,00,6f,00,6f,00,74,00,25,\
00,5c,00,53,00,79,00,73,00,74,00,65,00,6d,00,33,00,32,00,5c,00,72,00,75,00,\
6e,00,64,00,6c,00,6c,00,33,00,32,00,2e,00,65,00,78,00,65,00,20,00,22,00,25,\
00,50,00,72,00,6f,00,67,00,72,00,61,00,6d,00,46,00,69,00,6c,00,65,00,73,00,\
25,00,5c,00,57,00,69,00,6e,00,64,00,6f,00,77,00,73,00,20,00,50,00,68,00,6f,\
00,74,00,6f,00,20,00,56,00,69,00,65,00,77,00,65,00,72,00,5c,00,50,00,68,00,\
6f,00,74,00,6f,00,56,00,69,00,65,00,77,00,65,00,72,00,2e,00,64,00,6c,00,6c,\
00,22,00,2c,00,20,00,49,00,6d,00,61,00,67,00,65,00,56,00,69,00,65,00,77,00,\
5f,00,46,00,75,00,6c,00,6c,00,73,00,63,00,72,00,65,00,65,00,6e,00,20,00,25,\
00,31,00,00,00
[HKEY_LOCAL_MACHINE\SOFTWARE\Classes\Applications\photoviewer.dll\shell\open\DropTarget]
"Clsid"="{FFE2A43C-56B9-4bf5-9A79-CC6D4285608A}"
[HKEY_LOCAL_MACHINE\SOFTWARE\Classes\Applications\photoviewer.dll\shell\print]
[HKEY_LOCAL_MACHINE\SOFTWARE\Classes\Applications\photoviewer.dll\shell\print\command]
@=hex(2):25,00,53,00,79,00,73,00,74,00,65,00,6d,00,52,00,6f,00,6f,00,74,00,25,\
00,5c,00,53,00,79,00,73,00,74,00,65,00,6d,00,33,00,32,00,5c,00,72,00,75,00,\
6e,00,64,00,6c,00,6c,00,33,00,32,00,2e,00,65,00,78,00,65,00,20,00,22,00,25,\
00,50,00,72,00,6f,00,67,00,72,00,61,00,6d,00,46,00,69,00,6c,00,65,00,73,00,\
25,00,5c,00,57,00,69,00,6e,00,64,00,6f,00,77,00,73,00,20,00,50,00,68,00,6f,\
00,74,00,6f,00,20,00,56,00,69,00,65,00,77,00,65,00,72,00,5c,00,50,00,68,00,\
6f,00,74,00,6f,00,56,00,69,00,65,00,77,00,65,00,72,00,2e,00,64,00,6c,00,6c,\
00,22,00,2c,00,20,00,49,00,6d,00,61,00,67,00,65,00,56,00,69,00,65,00,77,00,\
5f,00,46,00,75,00,6c,00,6c,00,73,00,63,00,72,00,65,00,65,00,6e,00,20,00,25,\
00,31,00,00,00
[HKEY_LOCAL_MACHINE\SOFTWARE\Classes\Applications\photoviewer.dll\shell\print\DropTarget]
"Clsid"="{60fd46de-f830-4894-a628-6fa81bc0190d}"
robiker
Hola a todos,
A mi tampoco me funcionó lo de Francisco, pero SI lo de pastebin.com / 4m8TAB98...
Gracias!!
Pero me queda una duda que supongo que le habrá pasado a más gente... Que hago con los archivos de .reg que he hecho antes de llegar al bueno?
Esos archivos, pueden crear problemas en el futuro a mi windows 10?
Puedo borrarlos sin más?
Gracias de nuevo
21414
Lo que dice Annamorales es perfecto! Funciona nuevamente mi Visualizador de Imágenes antiguo. Funciona también para gente que le aparece "no se puede ejecutar esta aplicación en este equipo", simplemente usen el contenido de pastebin.com/4m8TAB98 en un archivo .reg y listo.
Saludos.