Una pregunta que algunos nos han hecho por Twitter y en comentarios durante los últimos días es cómo es posible usar WhatsApp en un PC o tablet con Windows 10 (esto a raíz de que en varias de las capturas de pantalla que he publicado se ve un icono de WhatsApp anclado en la barra de tareas). La verdad es que es bastante sencillo, y también se puede lograr en Windows 8 y Windows 7 siguiendo los mismos pasos
Para empezar, debemos tener Google Chrome instalado en el PC. Sé que este navegador no es del agrado de algunos usuarios (a mi tampoco me gusta), pero es de los pocos que ofrece compatibilidad con WhatsApp Web, y que además permite acceder a WhatsApp en Windows como si se tratara de una aplicación en sí misma. Es posible descargarlo desde aquí.
Luego hay que abrir Google Chrome y escribir web.whatsapp.com en la barra de direcciones, y presionar Enter. Aparecerá una página como esta:
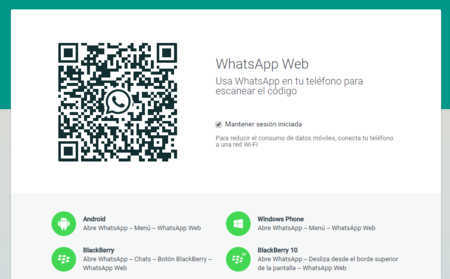
Ahí debemos seguir las instrucciones en pantalla para vincular esa sesión de Chrome con nuestra cuenta de WhatsApp en el móvil: abrir WhatsApp en el teléfono, ir al menú, seleccionar "WhatsApp Web" y escanear el código.
Un detalle importante acá es que WhatsApp Web de momento no es compatible con los iPhone, sino que sólo con Android, Windows Phone, BlackBerry y antiguos Nokia S60-S40.
Luego de haber vinculado el móvil con WhatsApp Web podremos ver todos nuestros contactos y conversaciones en el PC. Eso sí, la sesión web de WhatsApp se sincroniza directamente con el teléfono, por lo que para acceder a WhatsApp en la web el equipo debe estar encendido y conectado a internet (si apagamos el móvil o lo ponemos en modo avión, la página de WhatsApp web mostrará un mensaje de error).
En rigor, con eso ya es suficiente para usar WhatsApp en Windows 10 (o Windows 8/7), pero como decíamos antes, Chrome nos permite ir un paso más allá y anclar WhatsApp en la barra de tareas o en el Menú Inicio para usarlo como si se tratara de una aplicación.
Para lograr eso hay que ir al menú de opciones de Chrome, luego seleccionar "Más herramientas", y finalmente "Añadir a la barra de tareas".
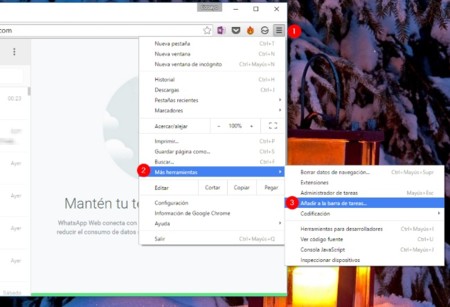
Luego se mostrará un cuadro como este, en el cual hay que marcar la casilla "Abrir como ventana", y luego hacer clic en "Añadir".
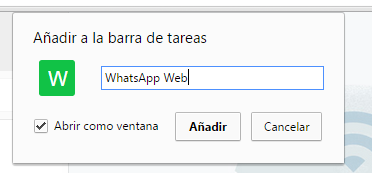
Finalmente, si estamos en Windows 10 la aplicación no se añadirá directo a la barra de tareas, sino que aparecerá en el Menú Inicio bajo la sección "Agregados recientemente". Si vamos ahí y hacemos clic derecho en WhatsApp es posible anclarlo al Inicio (con una _live tile_ o cuadrado grande) y/o a la barra de tareas, para así acceder a este servicio con más facilidad.
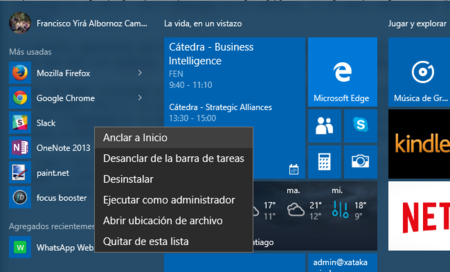

Ver 12 comentarios
12 comentarios
asturtorque
Whatsapp...valiente basura... no entiendo porqué siguen empeñados en no ahcer cliente pa PC y no permitir la poligamia
letee
¿Y el icono? Como hacéis para que sea el de whatsapp y no una W verde?
Gracias!
djkano
Para todo lo que requiera Chrome yo no uso Chrome, uso MAXTHON. Es mejor que Chrome, tiene montones de funciones que vas descubriendo que te hacen el día a día más fácil. Es menos pesado. Puedes continuar navegando en otro PC/tablet/móvil las páginas que tenías abiertas en otro PC (aunque esté apagado). Se sincroniza todo en todos tus dispositivos (sean del sistema operativo que sean). Puedes que hacer que se abran las pestañas que usabas cuando cerraste la última vez pero sin abrirse ni gastar memoria (lista de páginas abiertas cuando cerraste). Descargar un archivo en la nube para tenerlo en los otros pcs/móviles/tabletas. Descargar vídeos de Facebook. Descargar todas las imágenes de una web. Bloqueador de publicidad. Copiar la url con el título. Pegar y entrar directamente sin tener que pulsar intro. Hacer una captura de pantalla de una web aunque no quepa en la pantalla, descargar extensiones para mejorarlo aún más... Podría seguir diciendo más cosas...
Así que no uséis Chrome, que encima es un coladero de malware.
(y para no usar WhatsApp yo le digo a todos mis contactos que solo uso Telegram, pero WhatsApp web funciona en Maxthon igual que en Chrome).
whereisanddy
Esto lo puedes hacer con cualquier version de Windows, incluso XP.
juancarlosc
con Firefox tambien
danielacortes
que hago si no tengo móvil para escanear el código? precisamente para eso quiero esta aplicación en el ordenador, porque se me a estropeado el movil
stylgar
Chrome no es necesario.
stylgar
Chrome no es necesario.