La llegada de Windows 10 May 2019 Update sigue deparando sorpresas y en este caso hablamos de una especie de "huevo de pascua" que esconde la última gran actualización de Microsoft. Se trata de una nueva barra de búsqueda mejorada que ahora pueden probar los usuarios.
Pero como buen "huevo de pascua" para acceder a la "sorpresa", hay que seguir una serie de pasos. Si contamos con Windows 10 1903 o lo que es lo mismo, Windows 10 May 2019 Update, podemos acceder a un diseño de la barra de búsqueda más inmersivo y con las esquinas redondeadas que parece marcarán las futuras interfaces de Windows 10.
Pasos a seguir
Es necesario contar con Windows 10 1903, si bien al parecer también puede funcionar con Windows 10 1809. Si cumplimos con este requisito sólo nos queda empezar a jugar con el "Editor de Registro". Además, para las pruebas hemos tenido que usar Windows 10 en la versión Pro, ya que en la versión Home esa opción no estaba disponible.
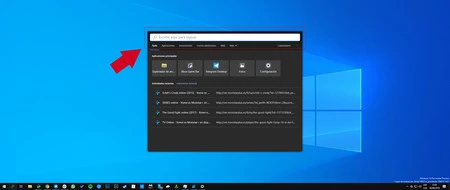
Abrimos el "Editor del Registro" y para lograrlo presionamos el botón de inicio y escribimos "regedit". Veremos una nueva ventana en la que seleccionamos "ejecutar como administrador".
buscamos la ruta "HKEY_CURRENT_USER\Software\Microsoft\Windows\CurrentVersion" y seleccionamos la carpeta "Search".
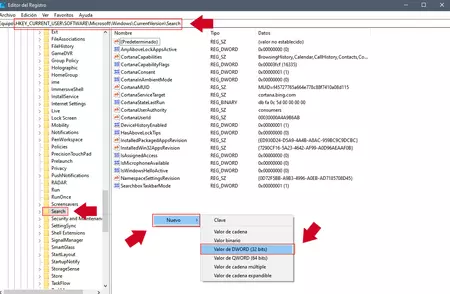
En el editor elegimos la opción "Nuevo" seguido de "Valor DWORD de (32 bits)" y le damos el nombre "ImmersiveSearch".
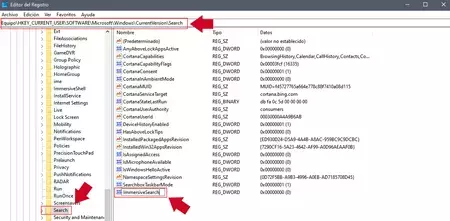
A este nuevo elemento le cambiamos el valor de sus datos a "1" y para ello usamos la doble pulsación con el ratón o el _trackpad_. Presionamos "Aceptar" y continuamos el proceso.
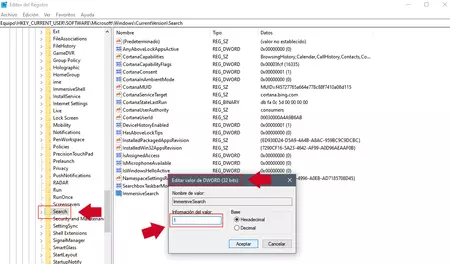
La primera parte ha terminado y ahora volvemos a buscar la ruta "HKEY_CURRENT_USER \ Software \ Microsoft \ Windows \ CurrentVersion \ Search y seleccionamos la carpeta "Flighting". Los pasos a seguir ahora pasan por crear otro nuevo valor al que le daremos el nombre "Override".
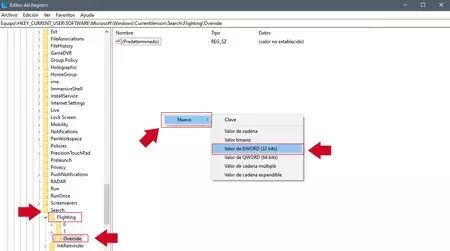
Seleccionamos el nuevo valor ("Override") y hacemos click derecho en el panel lateral para crear otro valor de DWORD (32 bits). Este paso debemos repetirlo dos veces y este es un punto muy importante.
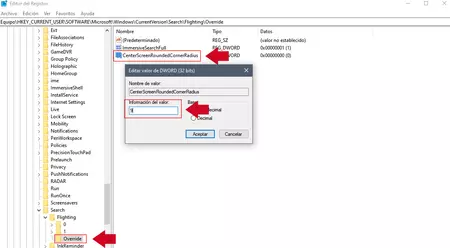
El primer valor DWORD debe llamarse "ImmersiveSearchFull" y debe tener Información del valor en "1" mientras que el segundo debe llamarse "CenterScreenRoundedCornerRadius" y debe tener Información del valor en "9".
En ese momento podemos cerrar el "Editor de registro" y sólo nos queda reiniciar el "Explorador de Windows" para ver aplicados los cambios.
Vía | Windows Latest



Ver 3 comentarios