Hace poco vimos como Microsoft apostaba por la nube con Cloud PC. Está claro que Azure tiene un gran peso en la empresa americana como método para potenciar su ecosistema. Y una de las posibilidades que ofrece la nube es la de tener sincronizados todos nuestros datos con independencia del dispositivo que usemos.
Pasar del portátil al teléfono, a la tableta o simplemente, alternar entre varios ordenadores y tener siempre a mano archivos, imágenes, documentos, configuraciones e incluso marcadores y contraseñas para que no notemos el cambio. Esto es algo que podemos hacer de forma fácil y sencilla siguiendo estos pasos.
Sincronizar los archivos en distintos equipos
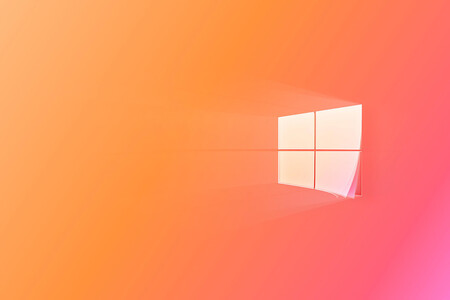
El proceso para tener sincronizados los archivos entre varios ordenadores de Windows 10 es muy fácil de llevar a cabo. Para lograrlo, OneDrive, el servicio de almacenamiento en la nube de Microsoft es una herramienta básica. Y si no queremos sincronizar grandes cantidades de datos, los 5 GB que ofrecen con la cuenta básica pueden ser suficientes.
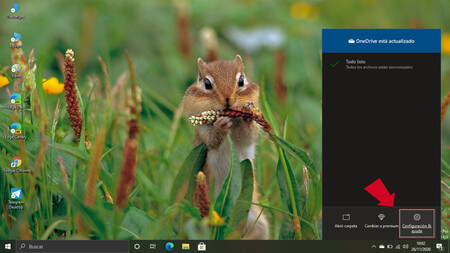
Aquí se trata de determinar cuales son las carpetas de OneDrive que queremos que se sincronicen en el PC. Para ello bastará con hacer doble click en el icono de OneDrive en la barra de tareas y una vez en la nueva ventana buscar "Configuración".
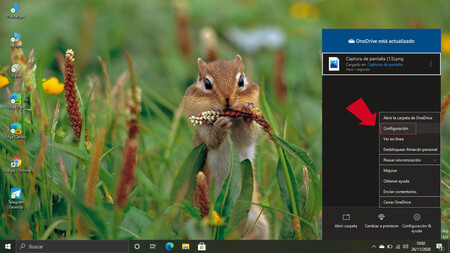
En el menú de opciones debemos pulsar en "Cuenta", y dentro buscar y hacer click en "Elegir carpetas". Ahí será donde podremos elegir qué carpeta queremos que se sincronice y marcar las mismas en todos los equipos que deseamos usar. De esta forma, los datos serán los mismos en todos los equipos.
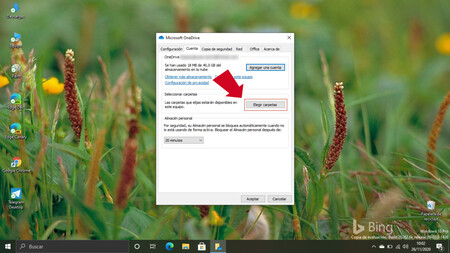
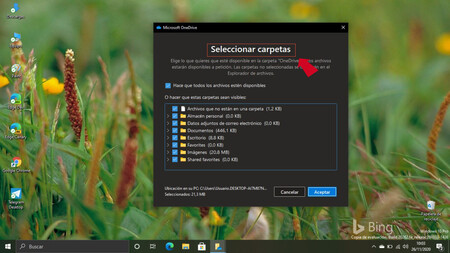
Otra opción que nos puede interesar es la de "Copia de seguridad" dentro de la configuración de OneDrive y que permite mantener sincronizadas carpetas del sistema. Podemos tener así siempre a mano directorios como el "Escritorio", "Documentos" o "Imágenes".
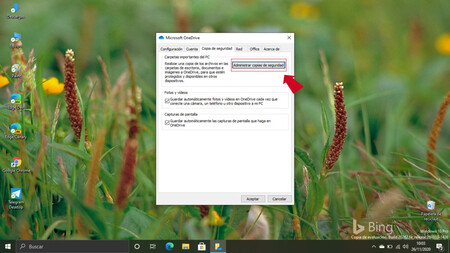
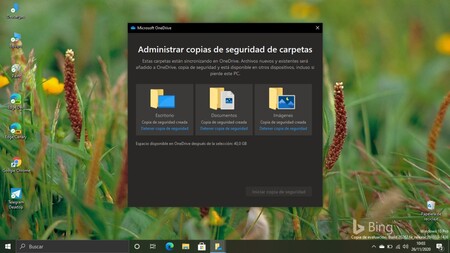
Además, podemos sincronizar la configuración del sistema en cada equipo en el que iniciemos sesión con nuestra cuenta de Microsoft. En este sentido tendremos que entrar en "Configuración" dentro del sistema y una vez dentro buscar el apartado "Cuentas".
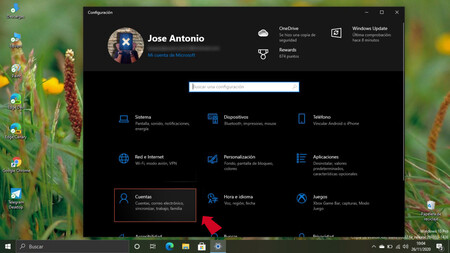
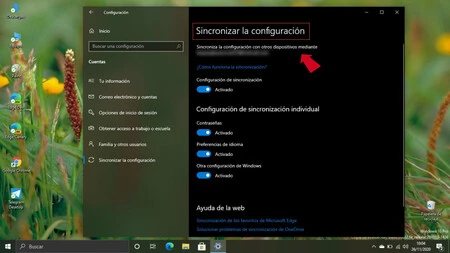
Será ahí donde tendremos acceso a la opción "Sincronizar la configuración" y de esta forma seleccionar las configuraciones de Windows que queremos llevar a cada equipo en el que iniciemos sesión con nuestra cuenta.
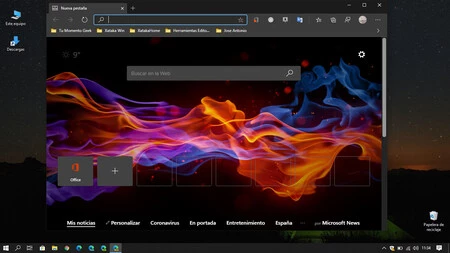
Además, recuerda que puedes exportar también las contraseñas, marcadores y favoritos con independencia del navegador que uses (Edge, Chrome o Firefox). Ya hemos visto en otras ocasiones como hacerlo y la única precaución es que debemos iniciar sesión con la misma cuenta Google en cada ordenador para que las contraseñas siempre estén actualizadas entre dispositivos.


Ver 1 comentario
1 comentario
macosiro1
no siempre funciona, si cambio fondo en un pc y mas tarde inicio sesion en otra no me lleva el fondo, solo me ha funcionando cuando es instalacion nueva