El nuevo Edge basado en Chromium ya lleva entre nosotros unas semanas y está dejando un grato sabor de boca. Ya sea en el canal Canary o dentro del canal Dev para los usuarios menos atrevidos, las actualizaciones con mejoras son frecuentes y constantes, aportando además nuevas funciones.
Pero hay algunos usuarios que puede que no sepan cómo contar con la última versión de Edge actualizada. Un proceso sencillo, que no esconde secretos, pero que vamos a detallar en este tutorial para que no queden dudas al respecto: así puedes conocer qué versión de Edge usas y de esta forma puedes actualizarla a la más reciente.
Ya uses Windows 10, Windows 7, 8, 8.1 o macOS, puedes descargar el nuevo Edge desde este enlace. Pero si hace tiempo que lo descargaste y no lo has vuelto a usar, no tendrás la versión más reciente liberada.
Para comprobar qué versión estás usando el primer paso es acudir al menú hamburguesa de Edge (los tres puntos arriba a la derecha) y bajar por la columna de opciones hasta encontrarnos con "Help and Feedback".
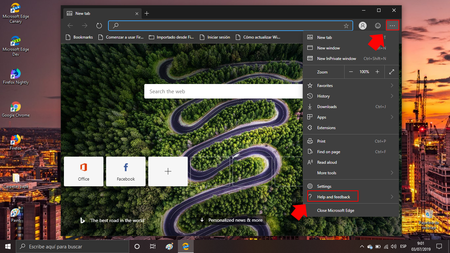
Pulsamos en esa opción para acceder a una nueva ventana de menú en la que nos desplazaremos hasta el final en la opción titulada "About Microsoft Edge". En la misma veremos cuál es la versión que estamos usando en ese momento.
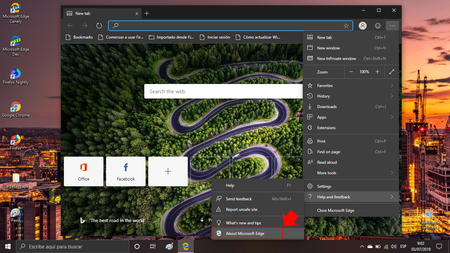
Si se trata de la versión más reciente, el sistema nos lo indicará y no habrá cambios. Pero si es ya antigua, comenzará el proceso de actualización de forma automática. Una actualización necesaria si queremos acceder a las últimas novedades y mejoras.
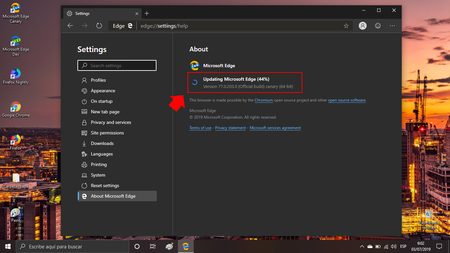
El proceso es rápido y puede variar su duración en función de nuestra conexión de red. Para concluirlo, sólo tenemos que pulsar en el botón "Restart" que aparece a la derecha del porcentaje de actualización. De esta forma se aplicarán los cambios y la versión actual de Edge será plenamente funcional.
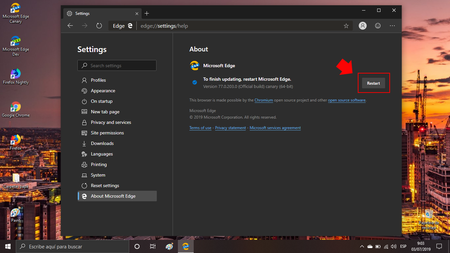
El proceso a seguir es igual, tanto si usamos Edge en el canal Canary (es el ejemplo que he usado) como en el canal Dev. En el caso de usar macOS, hay algunos cambios, aunque mínimos. En lugar del menú hamburguesa, acudimos a "Settings" en la parte superior izquierda, dentro de Edge y buscamos "About Microsoft Edge".
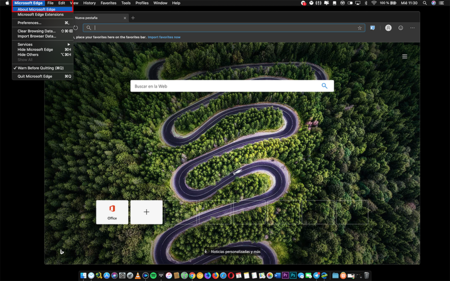
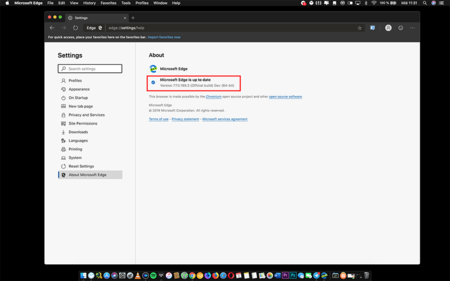
El proceso se repite como en Windows, sólo que aquí, será una ventana pequeña, a la derecha, las que nos indicará si hay una actualización y en la que tendremos que pulsar en "Actualizar ahora".


Ver 1 comentario
1 comentario
ozby_1
Como cuando ya no tienen nada que publicar...